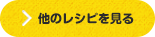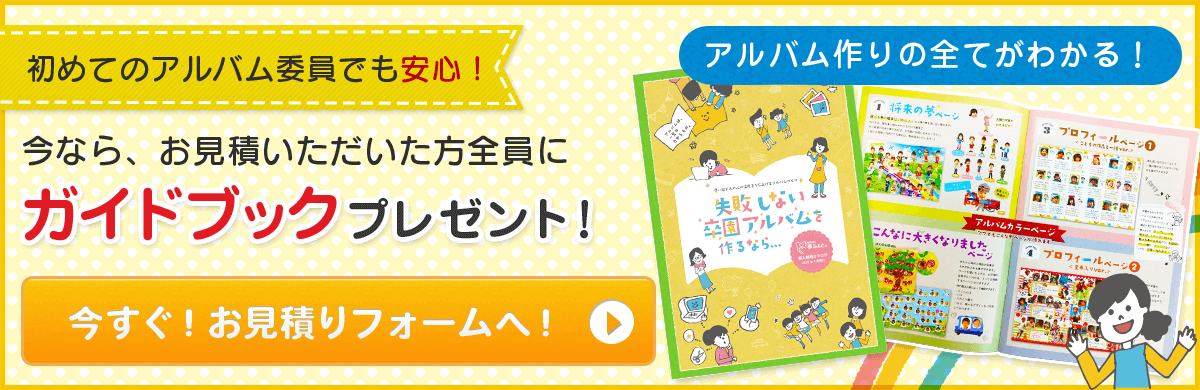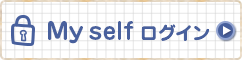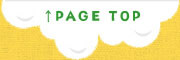人気デザインレシピ
手描きイラストでつくる手つなぎ表紙の作り方

用意するもの
- 園児さんの描いた全身似顔絵(ダウンロードしたテンプレート用紙に描く)
- (色画用紙)
- (はさみorデザインナイフ)
- スキャナー(コンビニ等のスキャナーもOK)
- パソコン(らくらく制作ソフト推奨環境:Google Chrome)
- AI切り抜きツール(お好きなもの)



卒園アルバムの印刷表紙では、らくらく制作ソフトを使って自分でデザインすることができます。
今回は、AI切り抜きツールと、らくらく制作ソフトを使った夢ふぉと人気の『手つなぎ表紙』の作り方をご紹介します。
※らくらく制作ソフトは、卒園アルバム制作専用ソフトです。表紙のみの販売は承っておりません。
※らくらく制作ソフトMyselfも同様です。
解説動画
※動画では、画像編集ツール【PIXLR EDITOR(ピクセラエディター)】を利用していますが(0:45~2:40)、
この部分をAI切り抜きツールで代用いただけます。
下準備
手つなぎイラストの台紙を印刷する
まずは園児さんに自身の全身の似顔絵を描いてもらいましょう。
真っ白の用紙では似顔絵の形や大きさを揃えるのが難しくなるため、人型のテンプレートをご用意しております。
下の[テンプレートのダウンロード]からテンプレートをダウンロードして、A4サイズで印刷し、半分に切ってお使いください。
テンプレート用紙に似顔絵を描く
色が淡い画材や、筆圧が低いと薄くなりがちな画材は、背景との境目が曖昧になり、AI切り抜きツールを使う際、AIがどこを切り抜いて良いか判断しにくくなる原因になります。
◯:絵の具、マーカー、水性ペン、クレヨン
△:色鉛筆、クーピー
×:蛍光ペン、シール、ホログラムシール
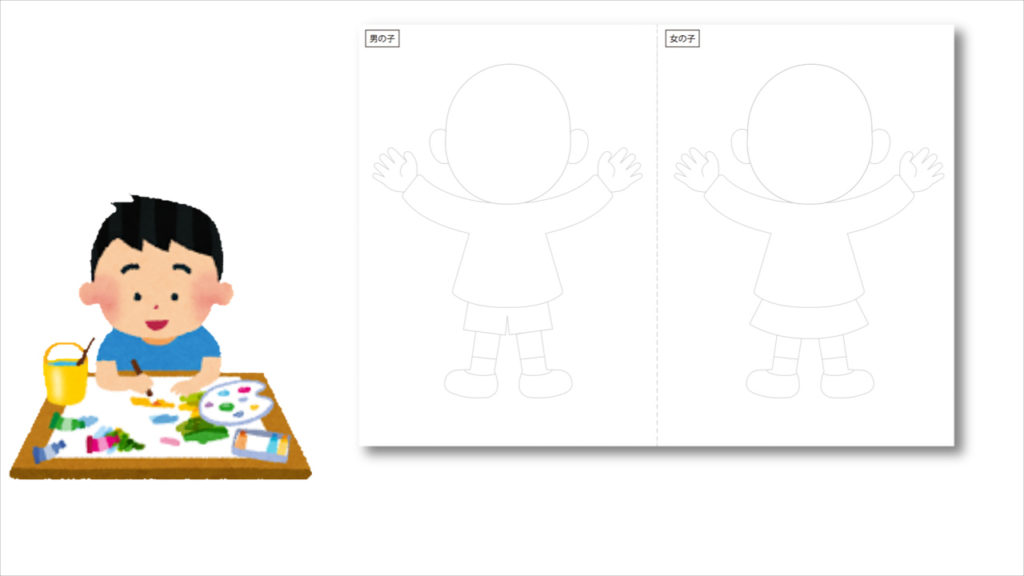
手つなぎイラストをスキャンする

スキャンする方法を次の2つから選びます。スキャン後、AIが切り抜く場所を判断しやすい絵の状態(背景と似顔絵の境目が明確)であるかどうかによって、どちらを選ぶかご検討ください。
- A4の用紙をそのままスキャンする
- 先に紙をハサミなどで切り抜いてからスキャンする
A4の用紙をそのままスキャンする

描いてもらったイラストの背景と似顔絵の境目が明確であれば、そのまま一枚ずつスキャナーを使ってスキャンします。
スキャナーが自宅や近くになければ、コンビニや写真屋さんにあるスキャナーとコピー機が一緒になったものを使いましょう。
コンビニや写真屋さんに持参するもの
USBメモリーカードやSDカード(これらに保存します。)
※「A4サイズ・カラー・写真」というような設定にします。
※コンビニ・ご自宅のスキャナーに関するお問い合わせは、従業員にお尋ねになるか取扱説明書にてご確認ください。
先に紙をハサミなどで切り抜いてからスキャンする

描いてもらったイラストが、テンプレート枠からはみ出したりして、背景とイラストの境目が曖昧であれば、先に紙をハサミなどで切り抜いてからスキャンします。
ハサミで切り抜いた方が良い場合の基準
ハサミで切り抜いた方が良い場合の基準としては、テンプレート枠から2〜3cm以上はみ出している場合です(1円玉=2cm)。
ハサミで切り抜いた形がそのまま最終的なイラスト素材となるので、慎重に切りましょう。
デザインナイフ(文具店だけでなく100円ショップでも手に入ります)があると簡単に切り抜けます。
※デザインナイフ使用時は、必ずマットをご使用ください。
切り抜いたものがこちらです。髪型を残したまま、手や体をテンプレートの枠に沿って切り抜いています。

こちらを色画用紙が背景になるように重ねてスキャンします。
絵の中で使っている色から遠い色を重ねると、パソコンでの切り抜きが簡単になります。
紫や黄色など派手な色を、何色か用意しておきましょう(100円ショップで複数の色がセットになった画用紙があります)。
スキャンデータを切り抜く
スキャンしたイラストデータを、AI切り抜きツールを利用して人型に切り抜きます。
ダウンロードした切り抜き画像を保存する
切り抜き画像をダウンロードしたら、PNG(透過画像)で保存しましょう。
※設定する場所があれば、高画質やフルクオリティーを選んでください。
※スキャンデータがダウンロードデータで上書きされないように、ダウンロードデータは別名で保存するのがおすすめです。
らくらく制作ソフトでの編集
らくらく制作ソフトにログインして表紙・扉ページ編集画面に移動する
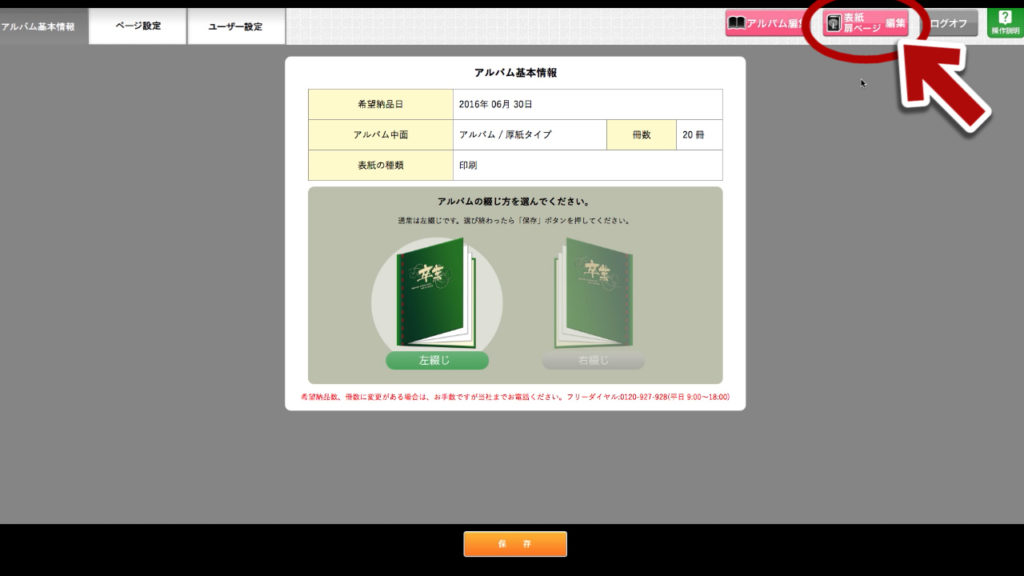
らくらく制作ソフトにログインしたら、右上の[表紙・扉ページ編集]をクリックします。
編集画面が表示されたら、次に背景を選択します。
背景を選択する
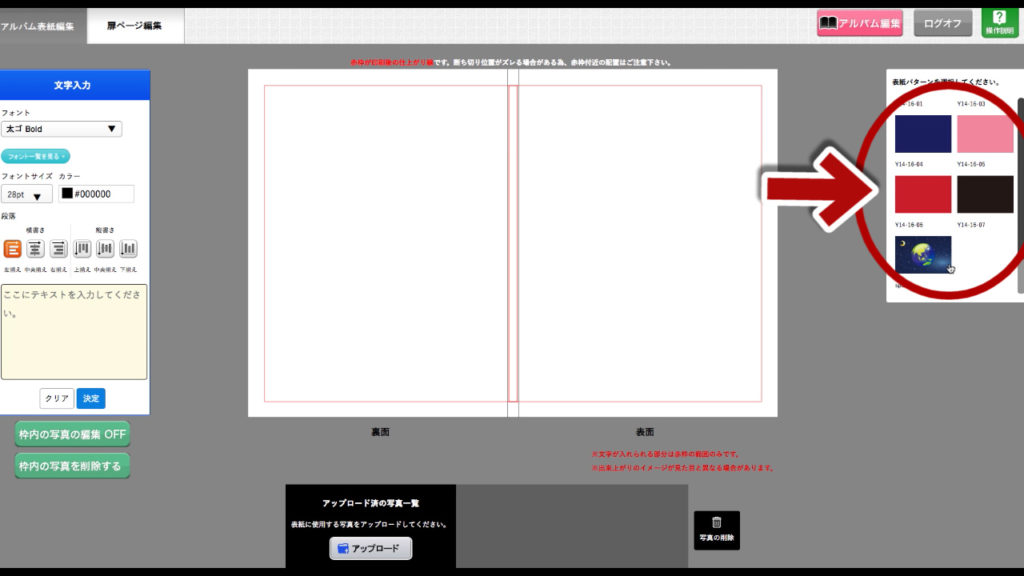
右側の背景パターン一覧から、使用する背景を選んでクリックします。
背景画面に選択したものが反映されたら完了です。
切り抜いた全身画像をアップロードする
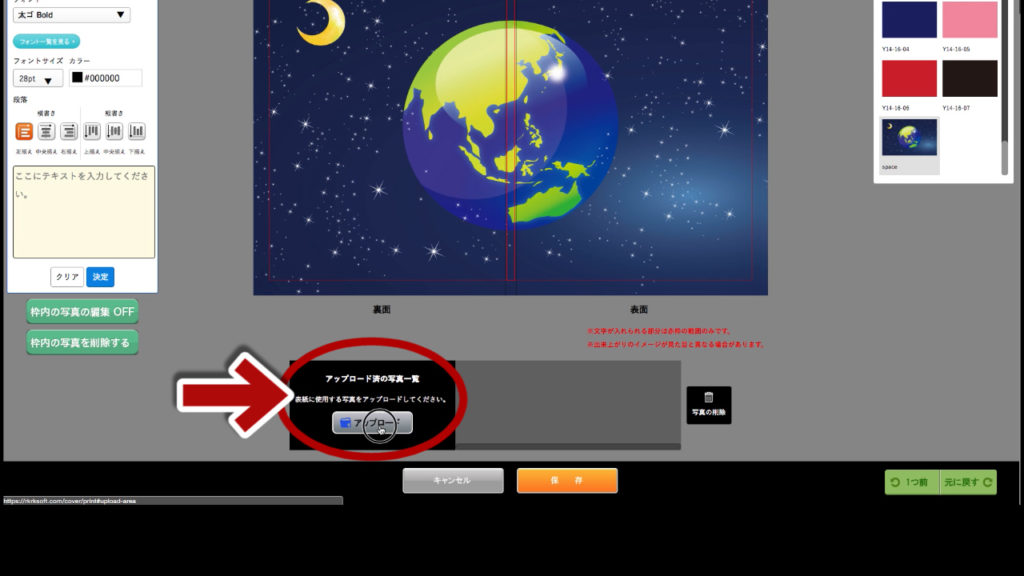
下の[アップロード]をクリックして、切り抜いた全身画像をアップロードします。
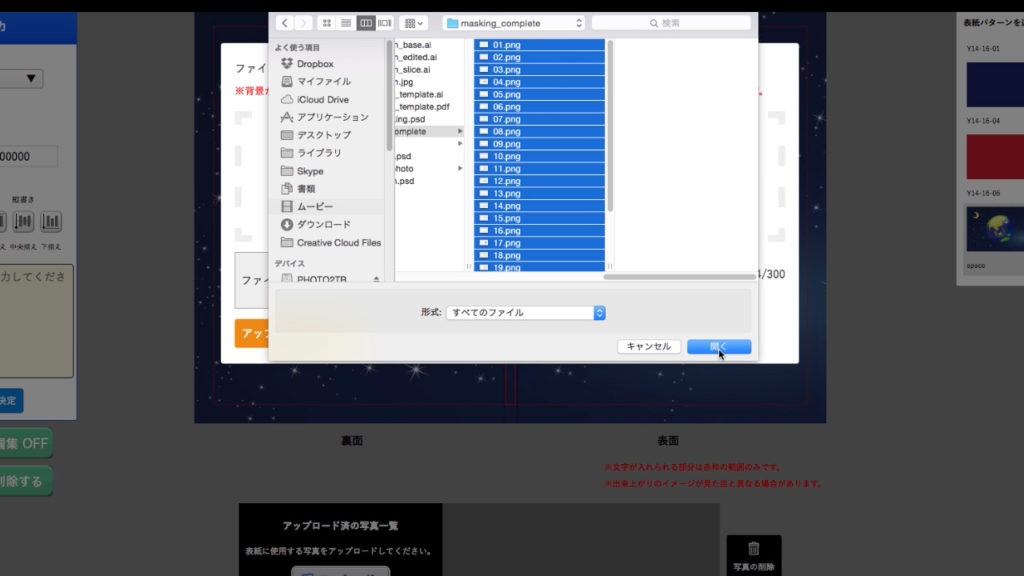
画像をまとめてアップロードする方法
同じフォルダ内の画像であれば、ファイル選択画面でShiftキーを押しながらクリックまたはドラッグすることでファイルを複数選択できます。
複数選択の状態で開くことで、らくらく制作ソフトにまとめてアップロードできます。
今回のように、アップロード枚数が多い場合は、ぜひ活用しましょう。
アップロードした手つなぎイラストをドラッグ&ドロップで配置する
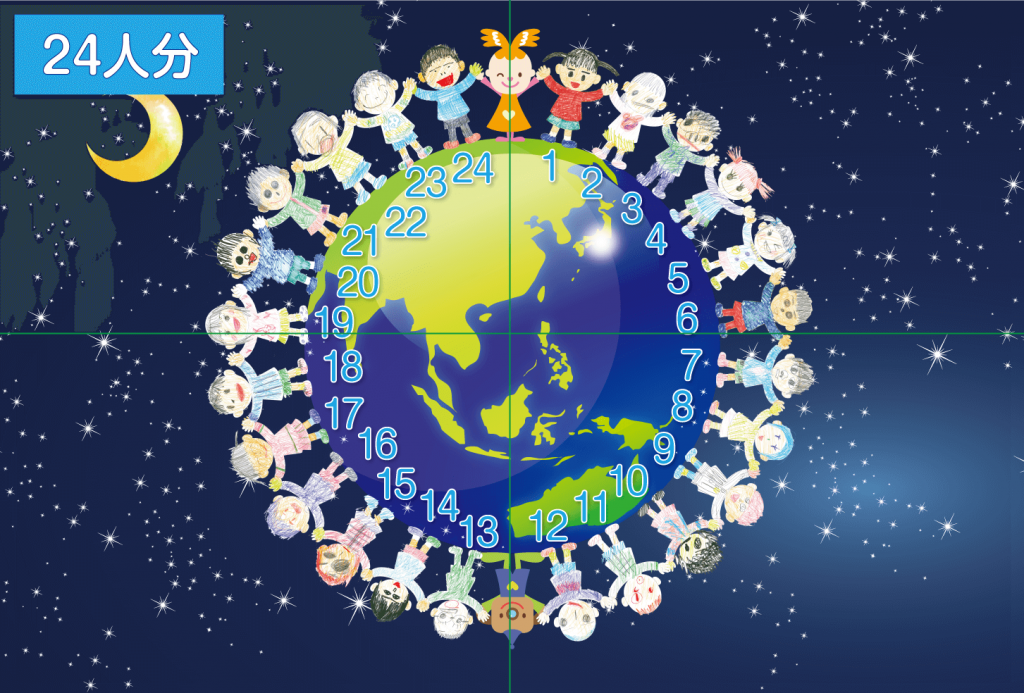
今回の例では、24人分のイラストを円形に並べていきます。
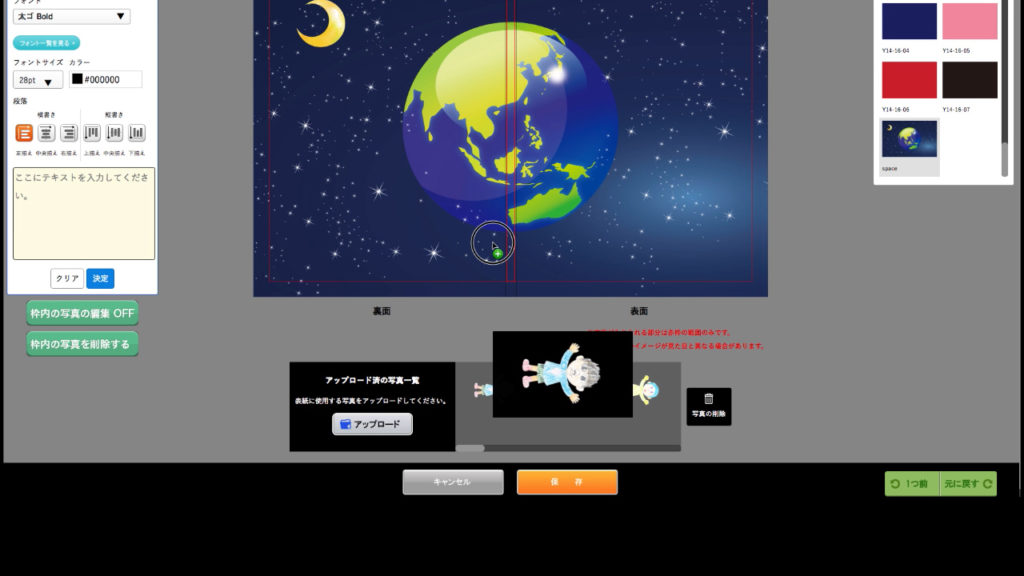
下に表示されているアップロード済みの手つなぎイラストをドラッグして、キャンバス上にドロップで配置していきます。
手つなぎイラストの大きさの調整方法
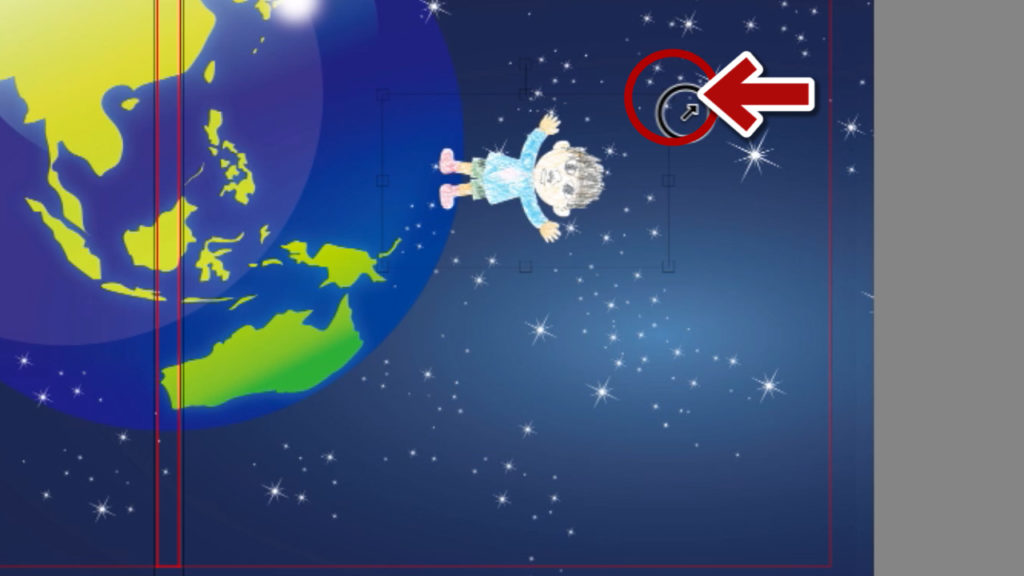
手つなぎイラストの大きさの調整は簡単です。
手つなぎイラストをクリックすると枠が表示されます。その枠の四隅にある四角にカーソルを合わせると、カーソルが大きな矢印に変わります。
この状態でドラッグすると、画像の大きさを調整できるようになります。
キャンバスの中央について
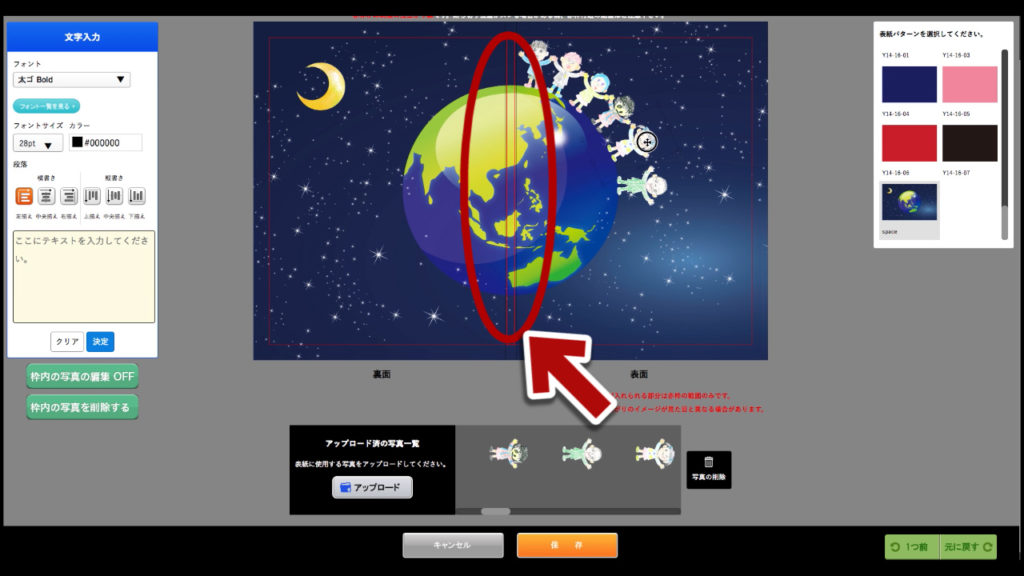
キャンバスの中央にある赤い枠は、卒園アルバムの背表紙になります。
この枠の線で折れることになるのでここには手繋ぎイラストを配置しないようにしましょう。
※完成サンプルではキャラクターを配置しています。
ワンポイントアドバイス
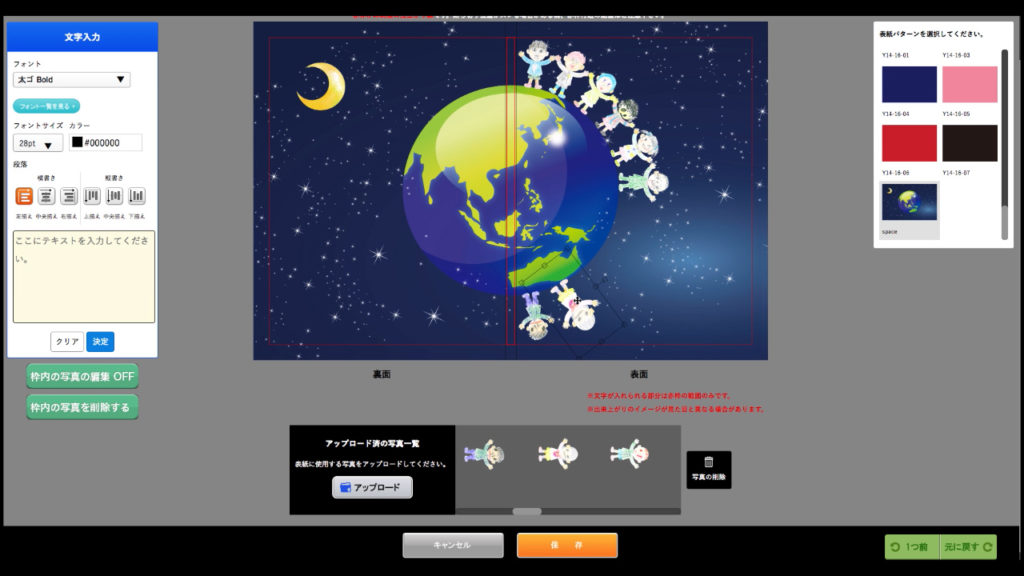
まず、全員の人数を半分にして片面ずつに分けます。24人なら12人ずつといった具合です。
その12人を順番に上から配置していくときに大切なポイントがあります。
12人の半分(6人)まで並べたところで、地球の1/4以上になってしまったら大きさなどを調整します。
この段階で、1人あたりの大きさを決めることで、その後の作業が楽になります。
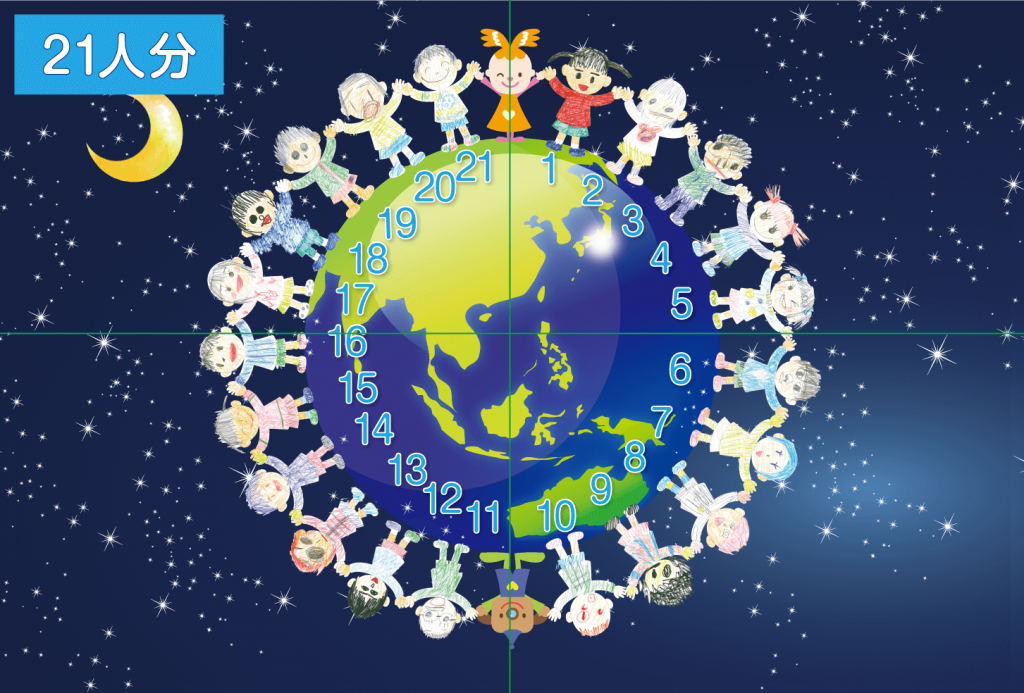
もし21人などの奇数の場合、10人と11人に分けた後、片面ごとに1人あたりの大きさを調整すれば、違和感なく並べることができます。
全員を同じサイズにしたい場合は、オリジナルのキャラクターを追加したり、キャラクターの手の長さを調整したりすることで対応できます。
切り抜き画像を活用した手つなぎ表紙が完成!

全員分の配置ができたら[保存]をクリックして完成です。
ちょっとしたポイントで、時短で正確なレイアウトが簡単にできるデザインなので、ぜひ挑戦してみてください!
©2007-2024 Yumephoto Inc.