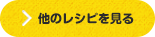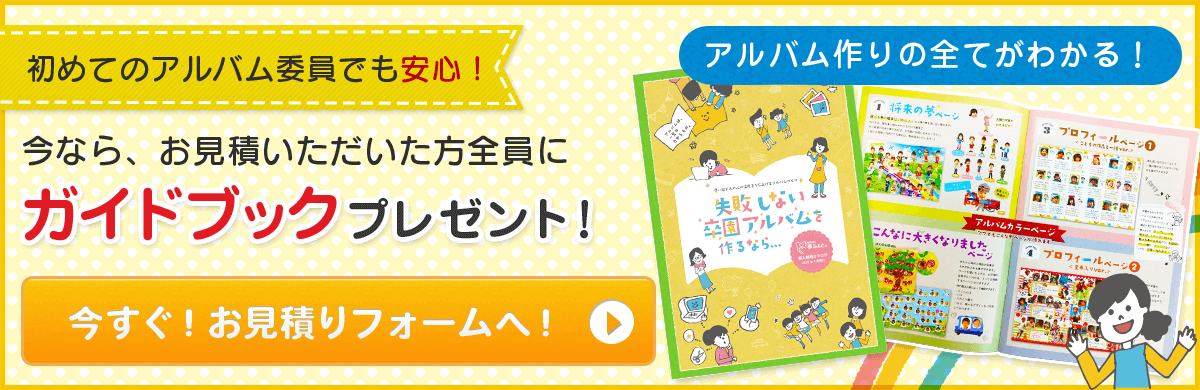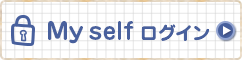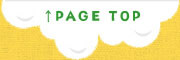人気デザインレシピ
スマホを使って画像を好きな形に切り抜く方法

用意するもの
- アプリをインストールできるスマートフォン
- 切り抜きたい写真

パソコンを使わずに、お手持ちのスマートフォンで簡単に画像を切り抜くアプリを解説していきます。
切り抜いた写真は、らくらく制作ソフト/らくらく制作ソフトMyselfに使用することができます。
解説動画
手順
アプリをインストールする
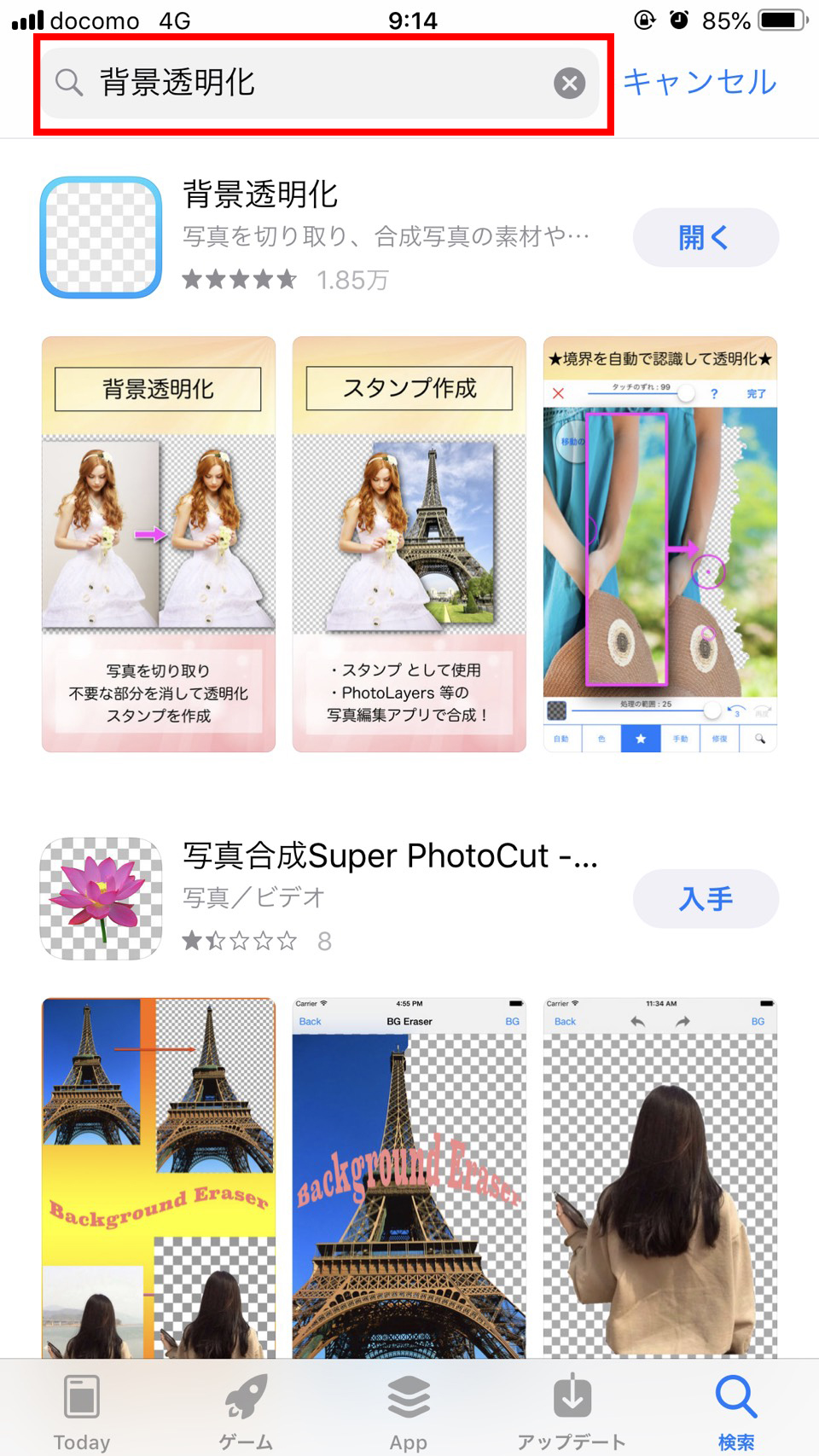
まず初めに、アプリ検索で「背景透明化」と検索してください。
※iPhoneの方はApp Store
Androidの方はGoogle Play
から検索してください。
下記の画像をタップすると、「背景透明化」を直接インストールできます。
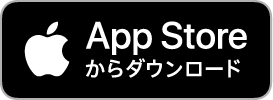

アプリを起動する
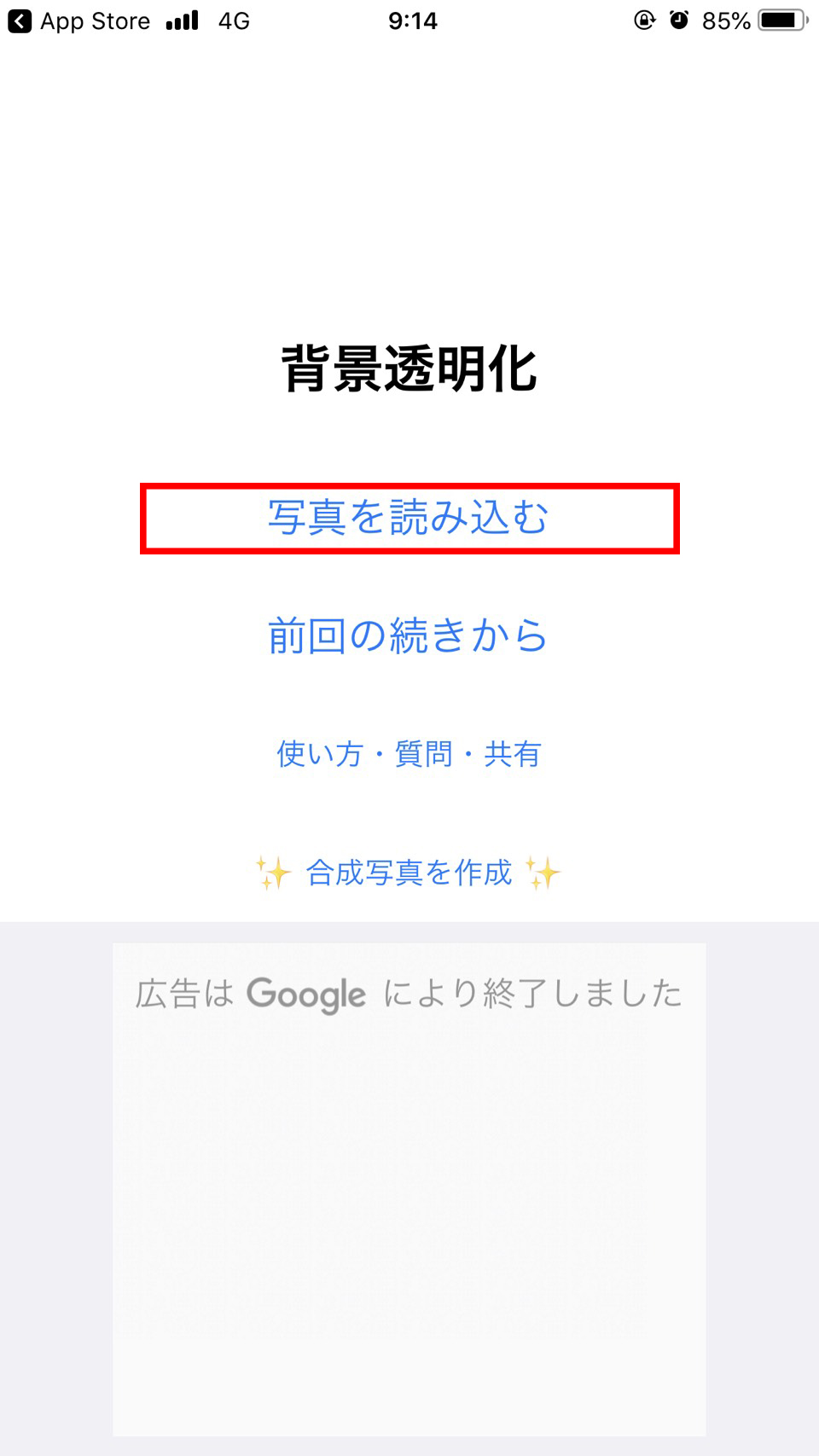
インストールが終了したら、開くをタップしてアプリを起動させます。
次に、画像のような画面が現れるので、「写真を読み込む」をタップしてください。
画像を選ぶ
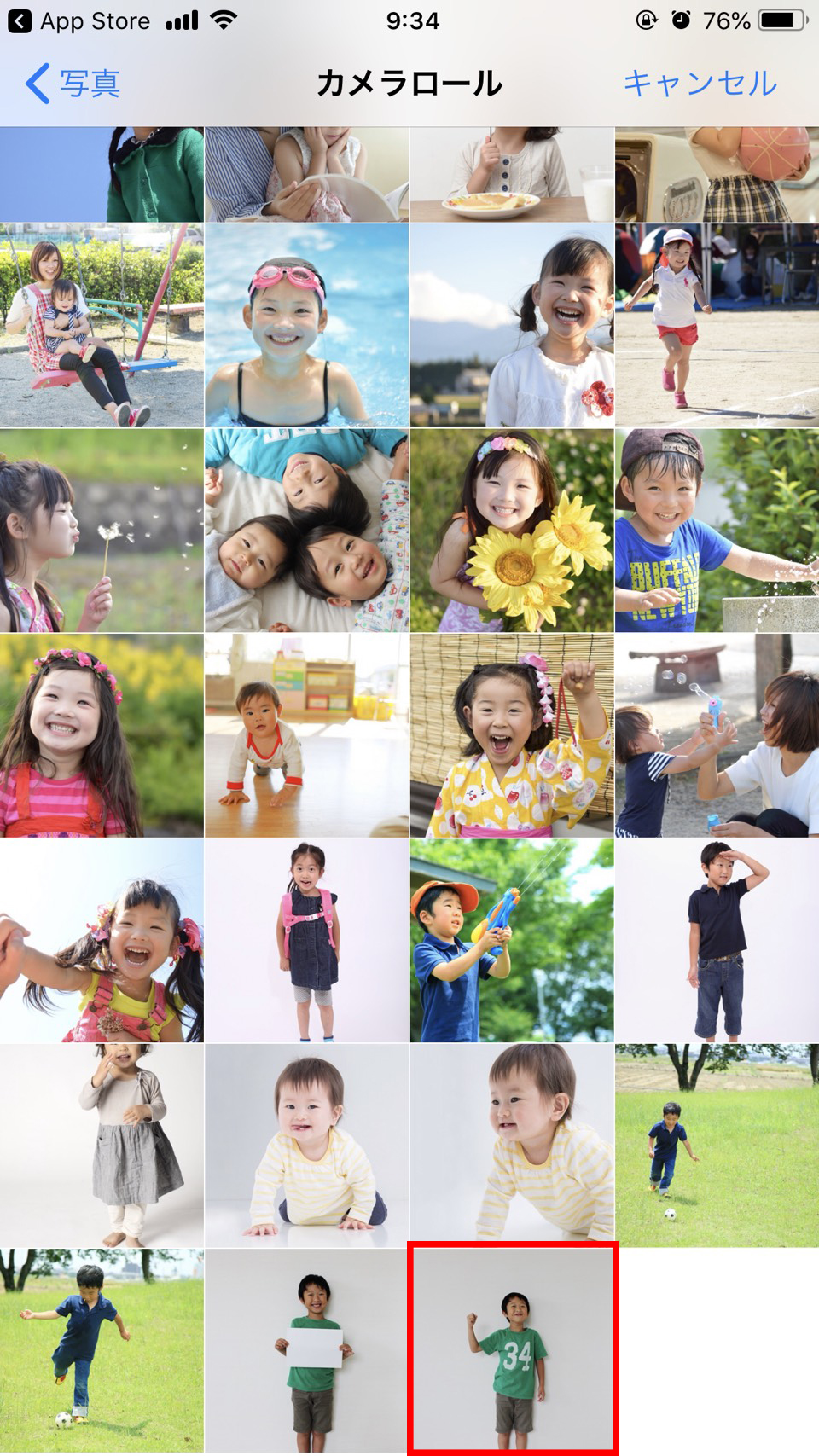
この画像のように、お客様のカメラフォルダが表示されます。カメラフォルダから切り抜きたい画像を選択してください。
画像をトリミングする
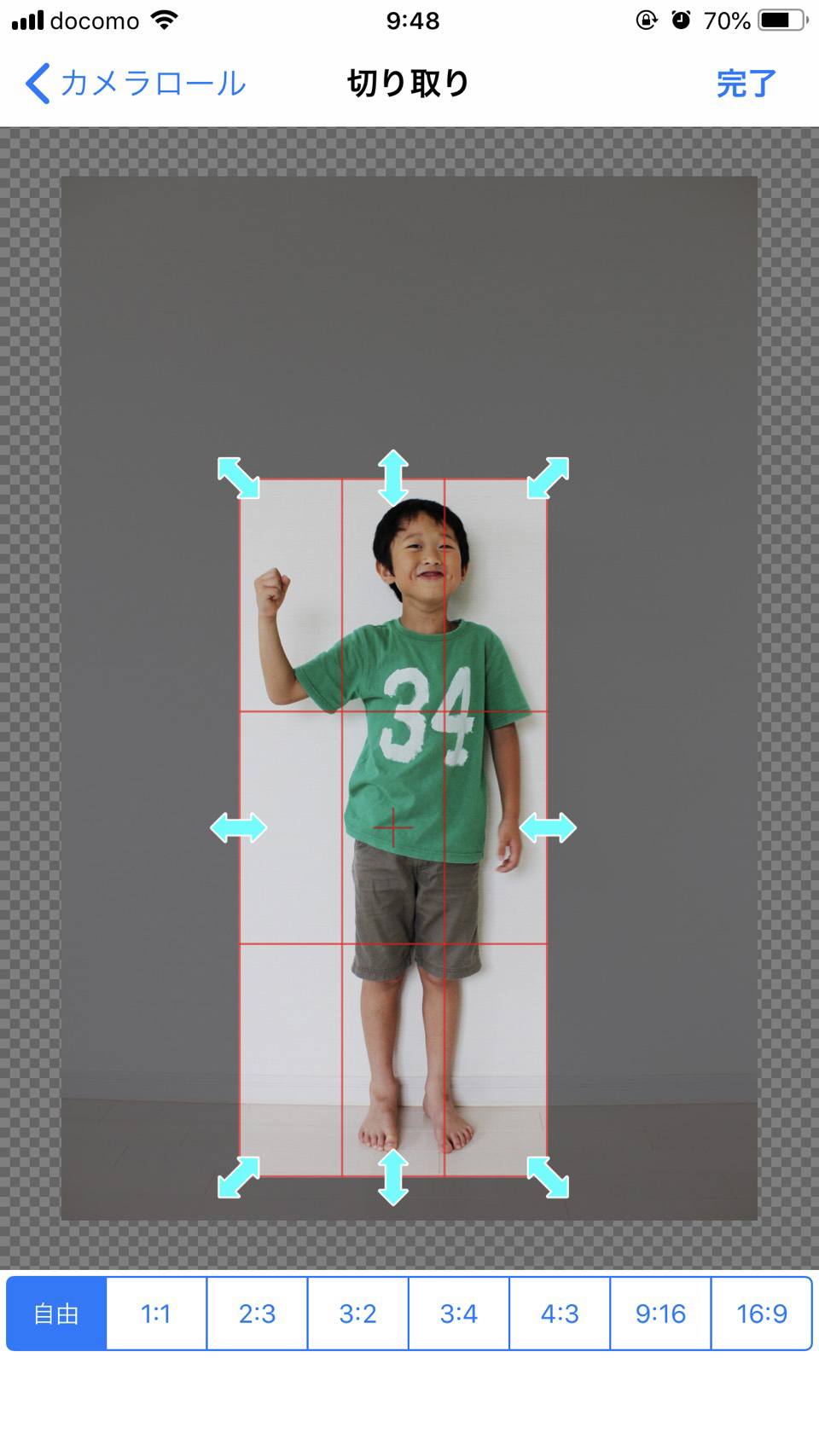
選んだ画像をトリミングします。トリミングとは、画像の不必要な部分を切り取ることです。
これを行うことで、余白が少なくなり、切り抜きやすくなります。矢印は上下左右斜めと、好きに動かすことができます。
各種機能を使って切り抜く
【タッチのずれ】の使い方
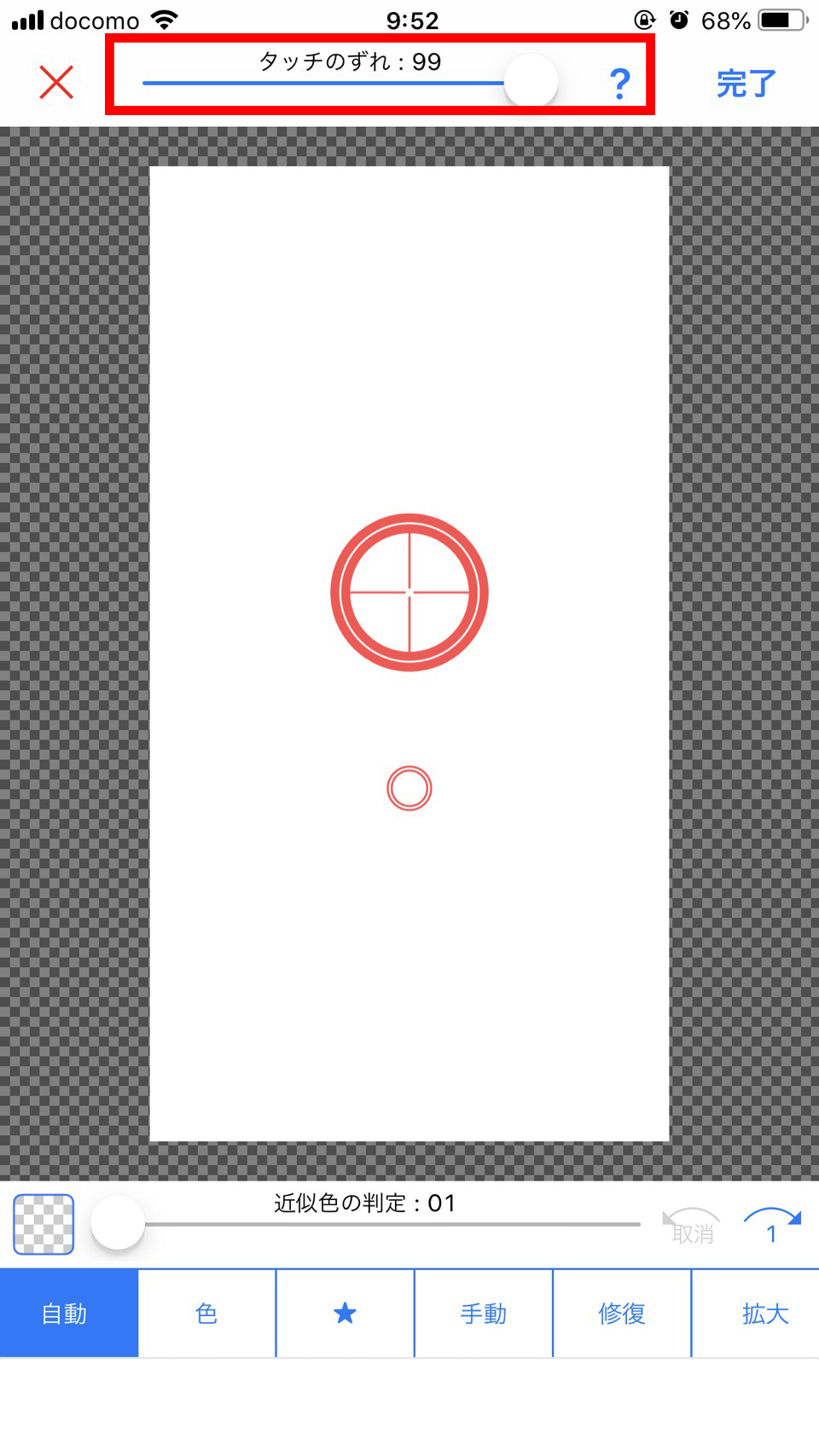
【タッチのずれ】は、自分の指と切り抜きたい部分が重なり、画像が見えない時に使用します。
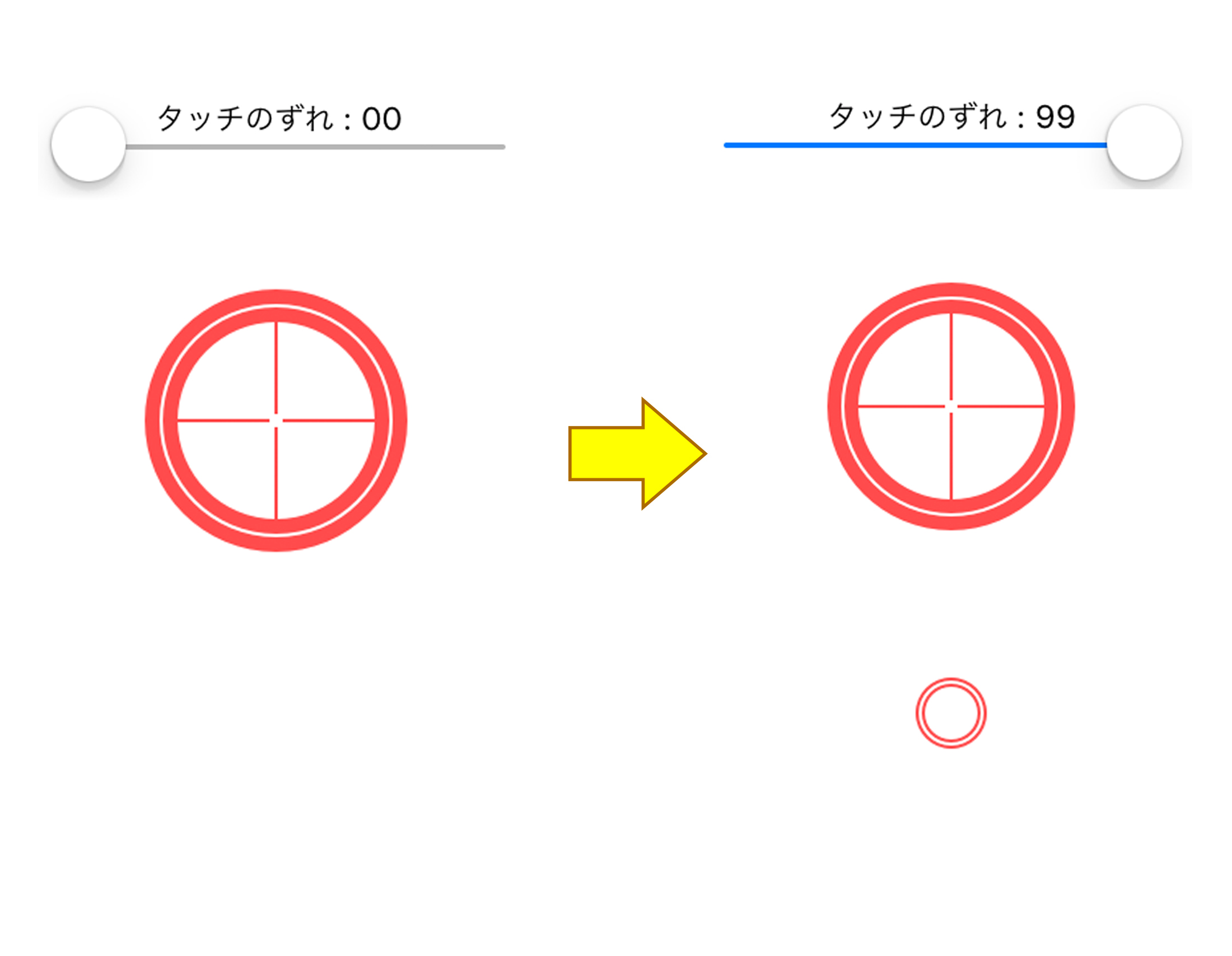 【タッチのずれ】バーを右に動かすと、赤い小さな◎が下に現れます。◎に指やタッチペンを当てて操作すると、
【タッチのずれ】バーを右に動かすと、赤い小さな◎が下に現れます。◎に指やタッチペンを当てて操作すると、
上の大きい方の丸が動きます。
【近似色の判定、取消】の使い方
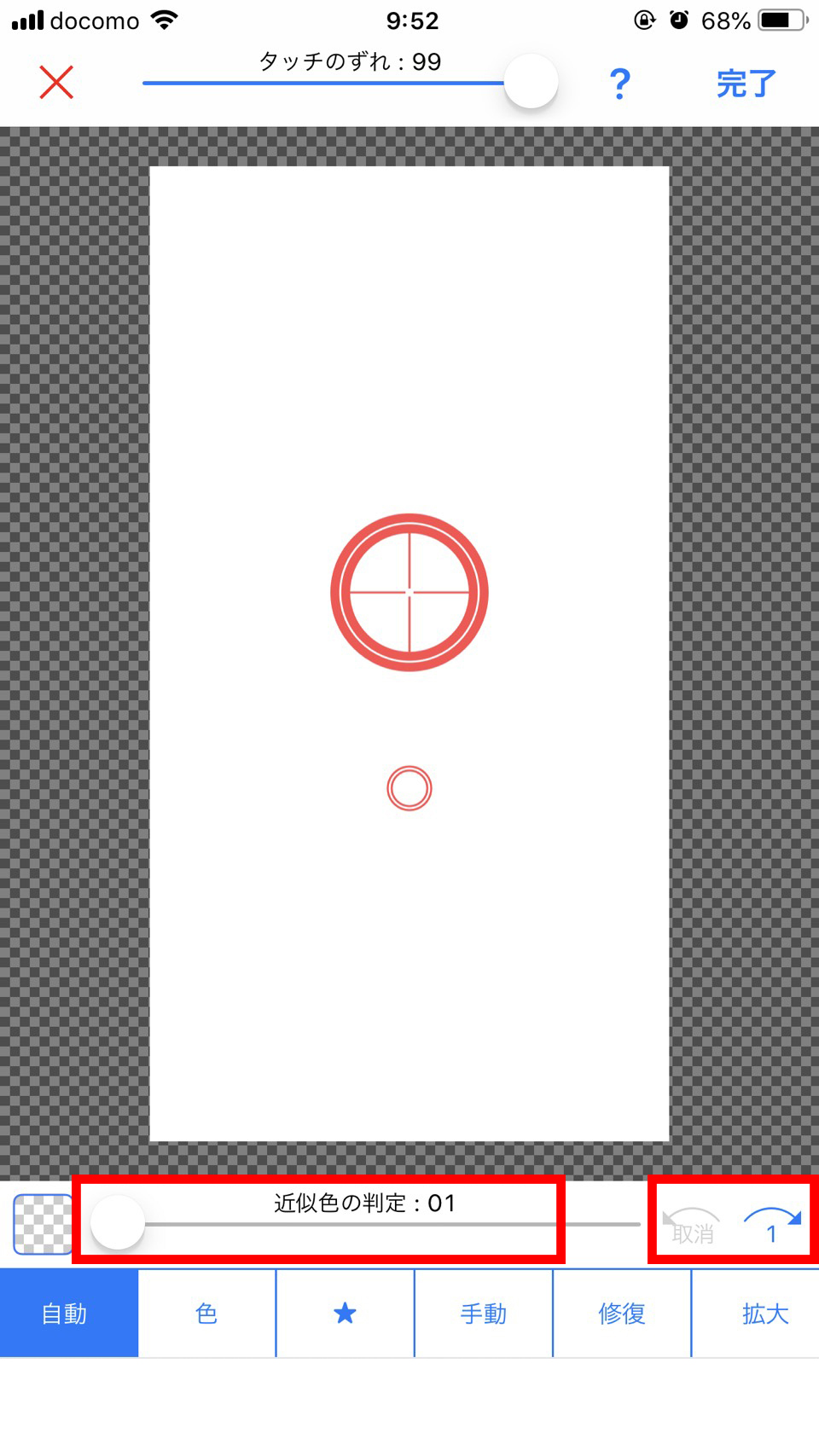

【近似色の判定】は、タップした場所の色と似ている色を識別し、似ていれば透明にする機能です。
この機能は【自動】と【色】で使用します。透明にしたい部分を選択したら、このバーを動かして調整します。
数値が大きいほど、識別が甘くなり透明にする場所が広くなります。

【取消・進むボタン】は1つ前もしくは後の作業手順に戻ることができます。間違えたらこのボタンを活用しましょう。
【自動】の使い方
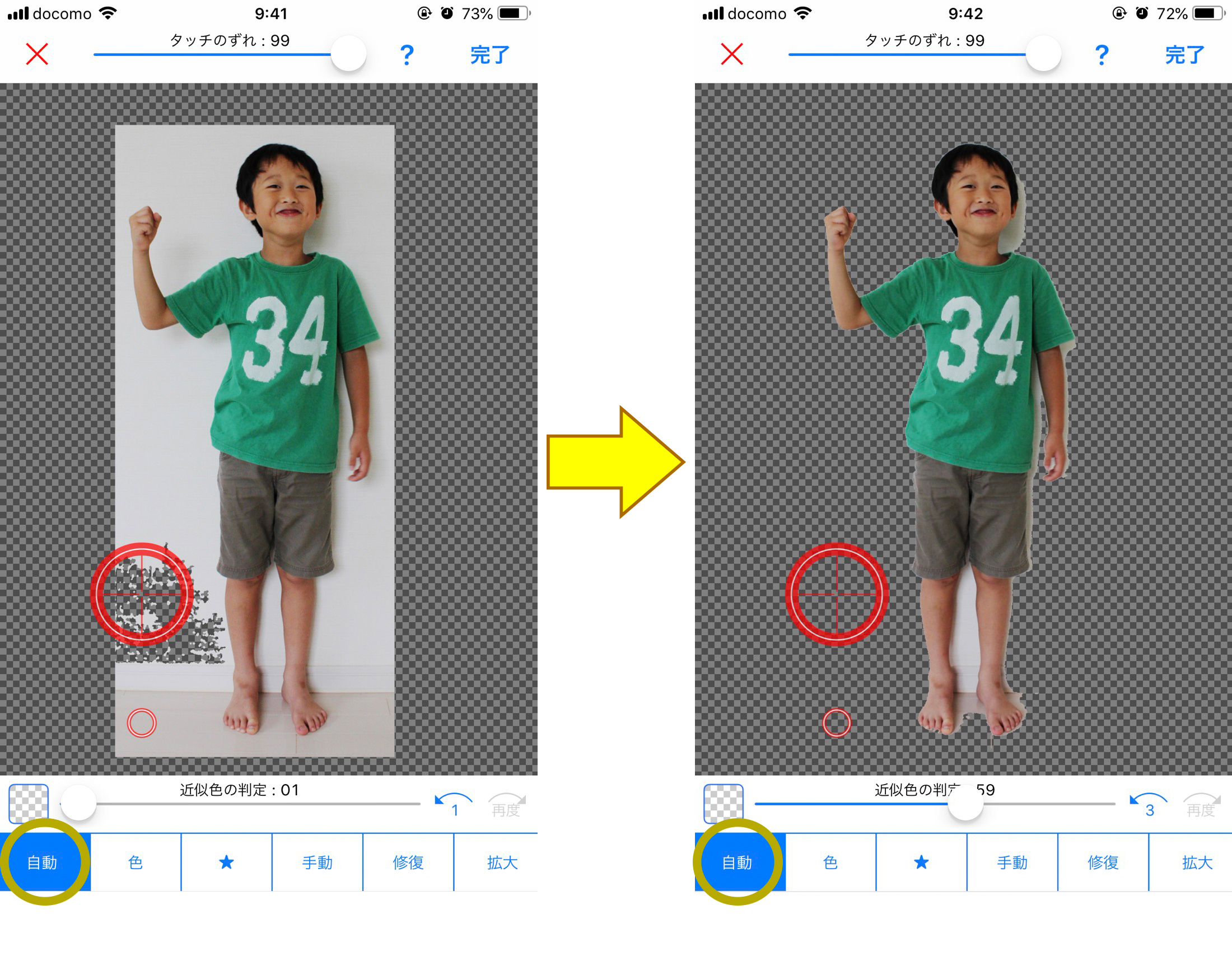
【自動】は、先ほどの【近似色の判定】を駆使して、タップしたところから自動で、透明にしてくれます。
【色】の使い方
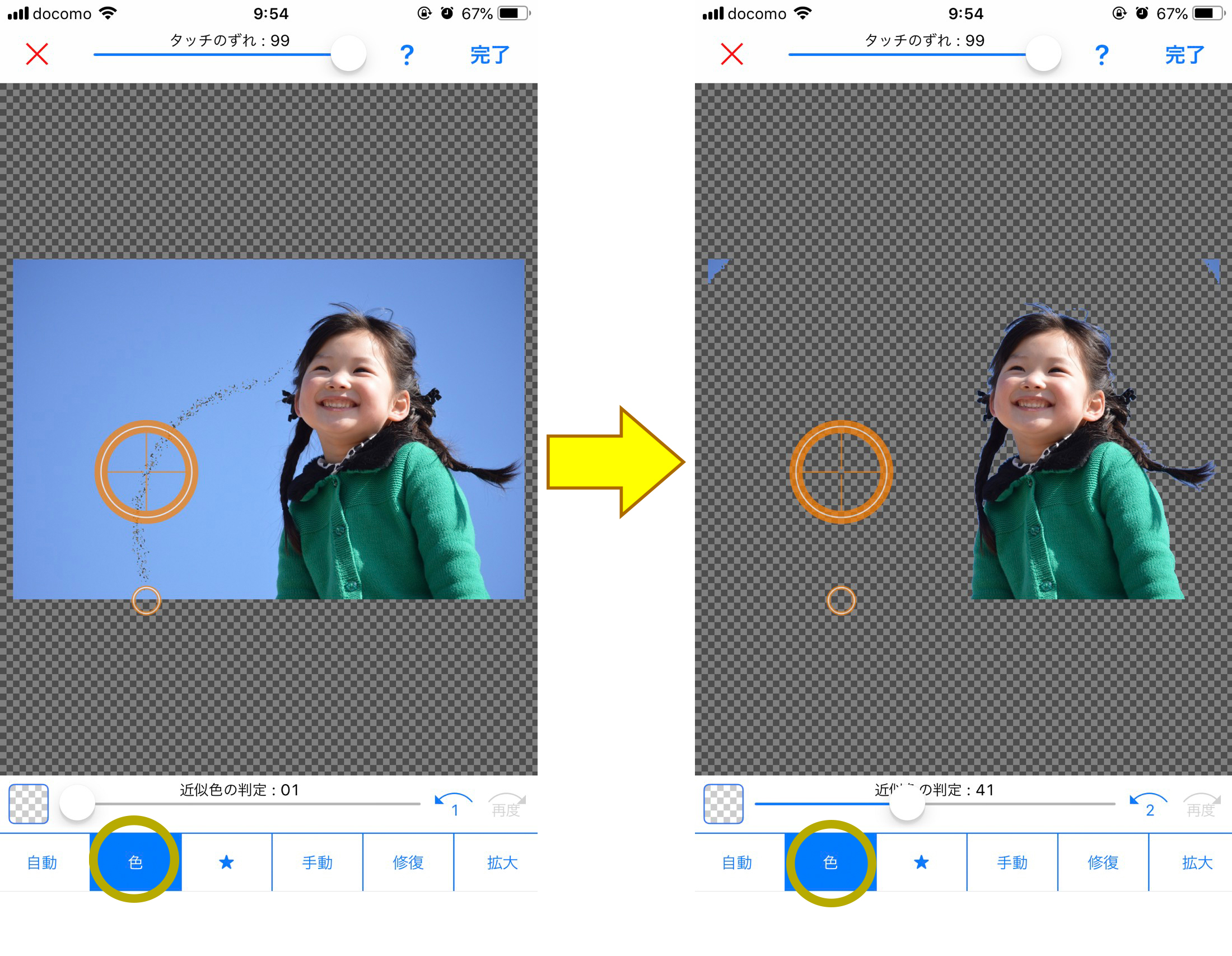
【色】も【近似色の判定】機能を利用するのですが、【自動】とは違い、タップしたところの色と同じ色を、画像全体から透明にしてくれます。
※背景が一色だと簡単に透明にできるので、切り抜くことを前提で撮影する場合は、背景色を意識することをおすすめします。
【★】の使い方
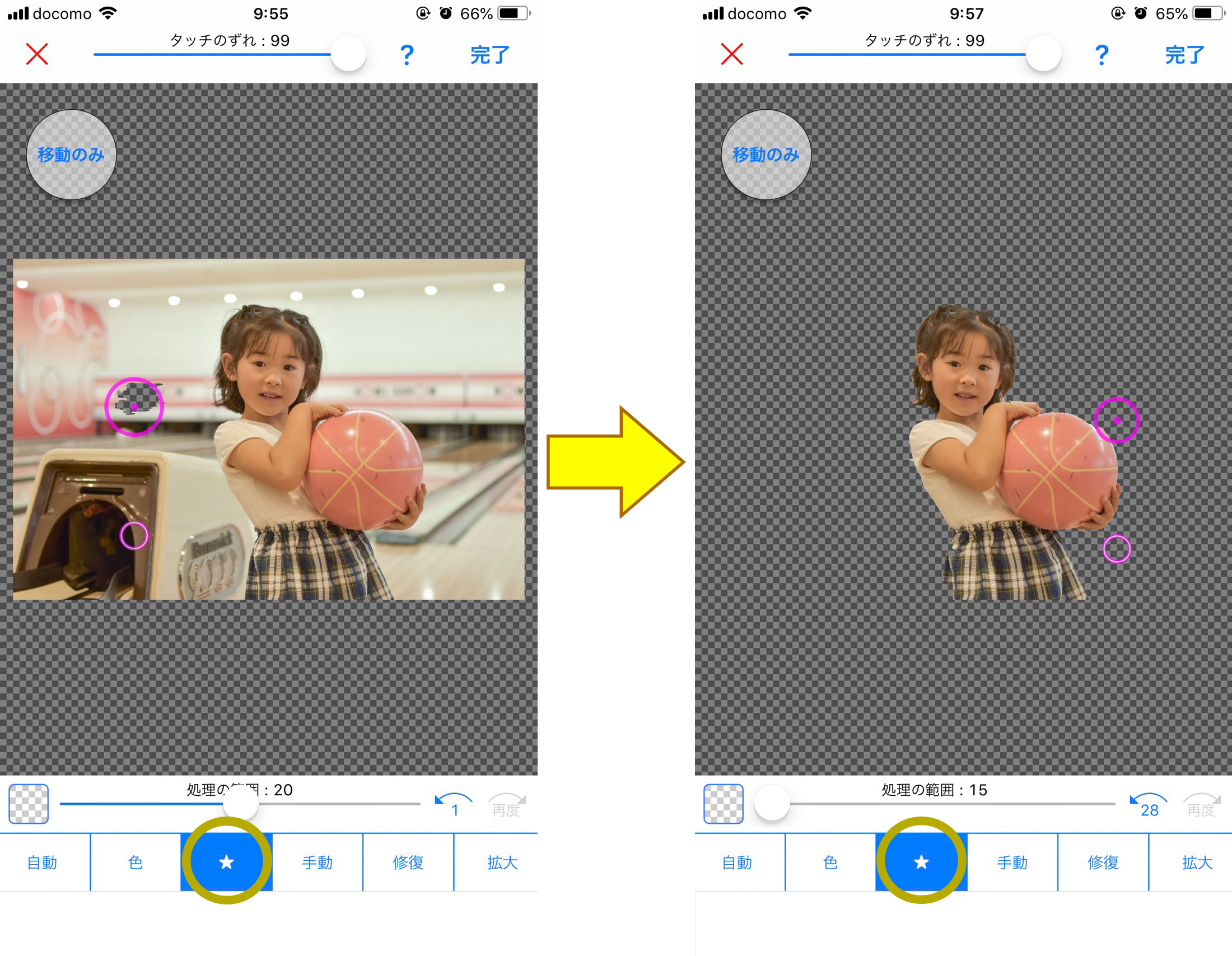
【★】は、タップしたところを自動で判別して透明にしてくれます。他の機能との違いは、処理の範囲分だけ自動で判別して透明にしてくれるところです。
透明にする範囲は【処理の範囲】バーを動かすことで調整できます。
【手動】の使い方
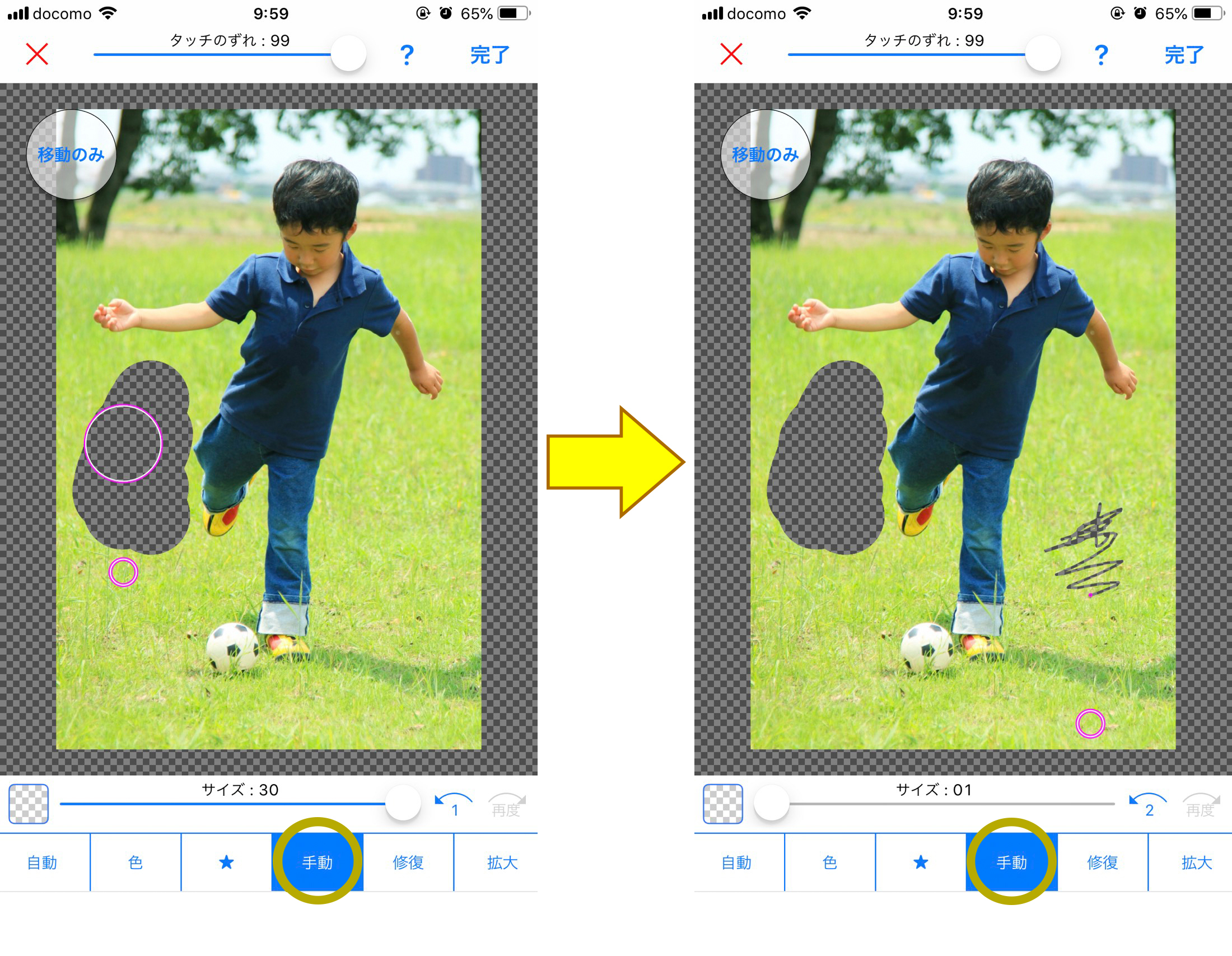
【手動】は、透明にしたいところをなぞると、範囲の大きさ分透明にしてくれます。透明にする範囲は【サイズ】バーを動かすことで調整できます。
※指が画像と重なって見えなくなってしまうときは、【タッチのずれ】バーを動かして調整しましょう。
【修復】の使い方
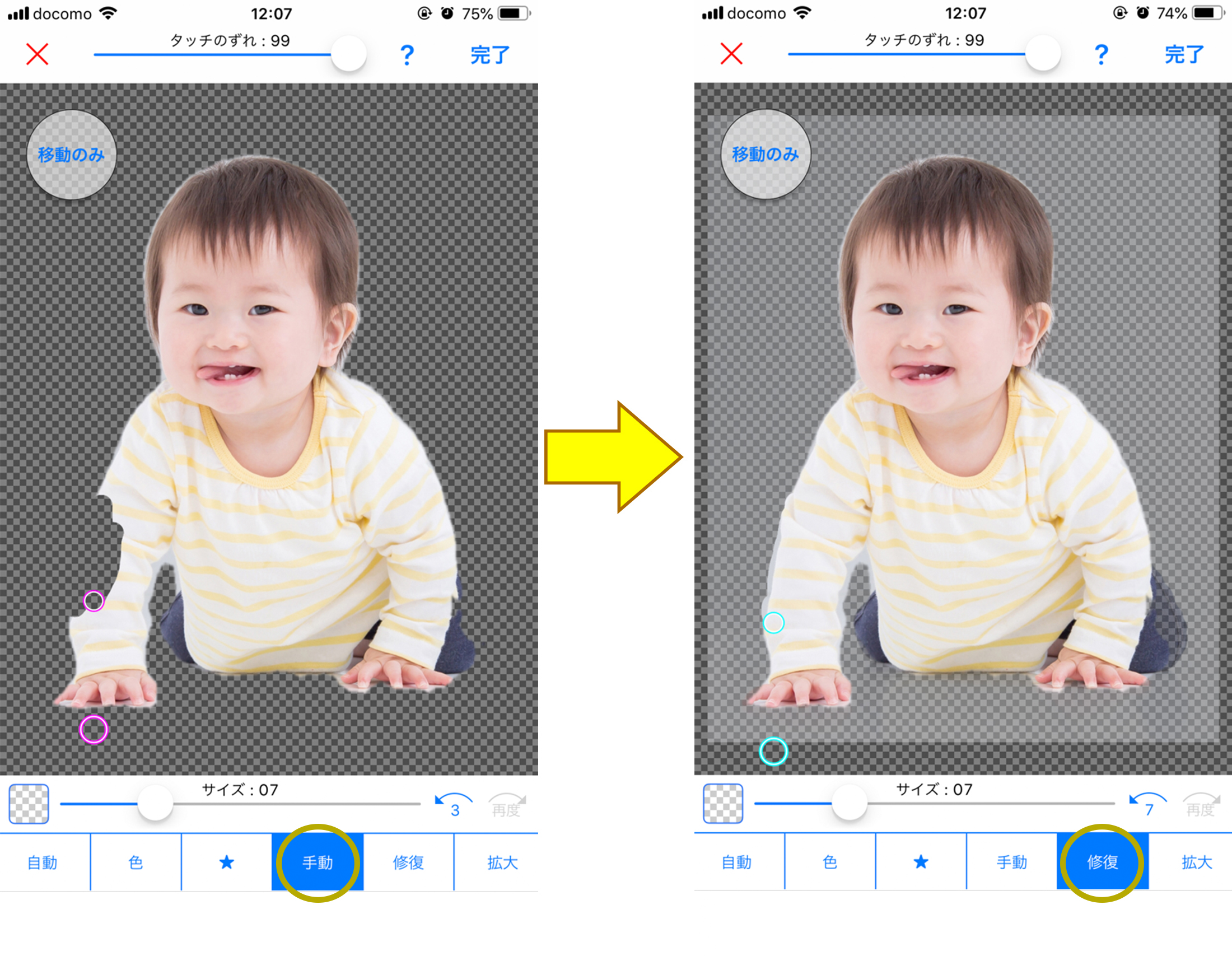
【修復】は、透明にしすぎたところを戻すことができます。【サイズ】バーで範囲を調整して、直しましょう。
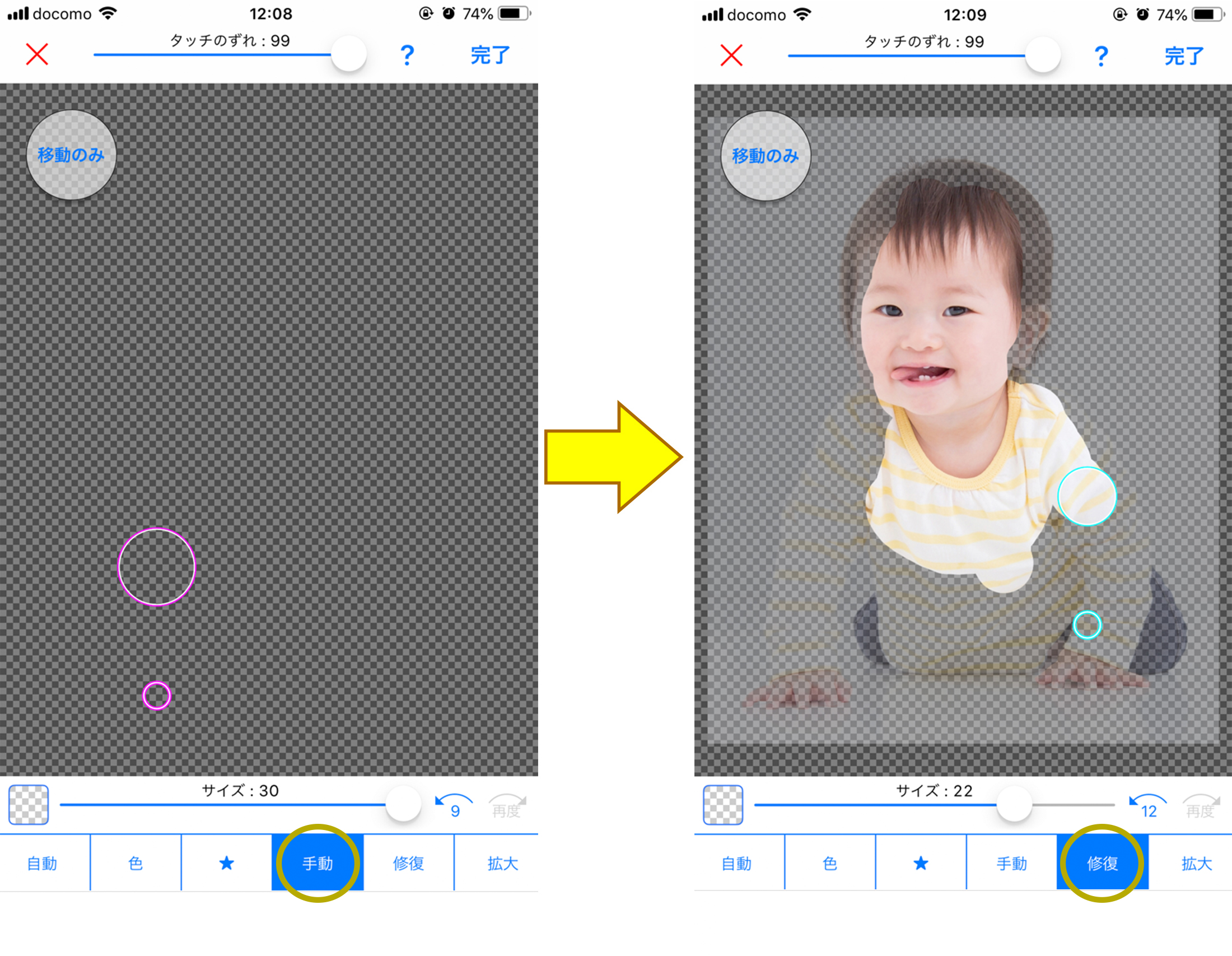
【修復】にはこんな使い方もあります。まず、【手動】をタップして全部塗りつぶします。一旦画像が見えなくなりますが、【修復】をタップすると、画像がうっすら浮かび上がります。残したいところをなぞっていけば、結果的に切り抜きと同じ状態になります。
【拡大】の使い方
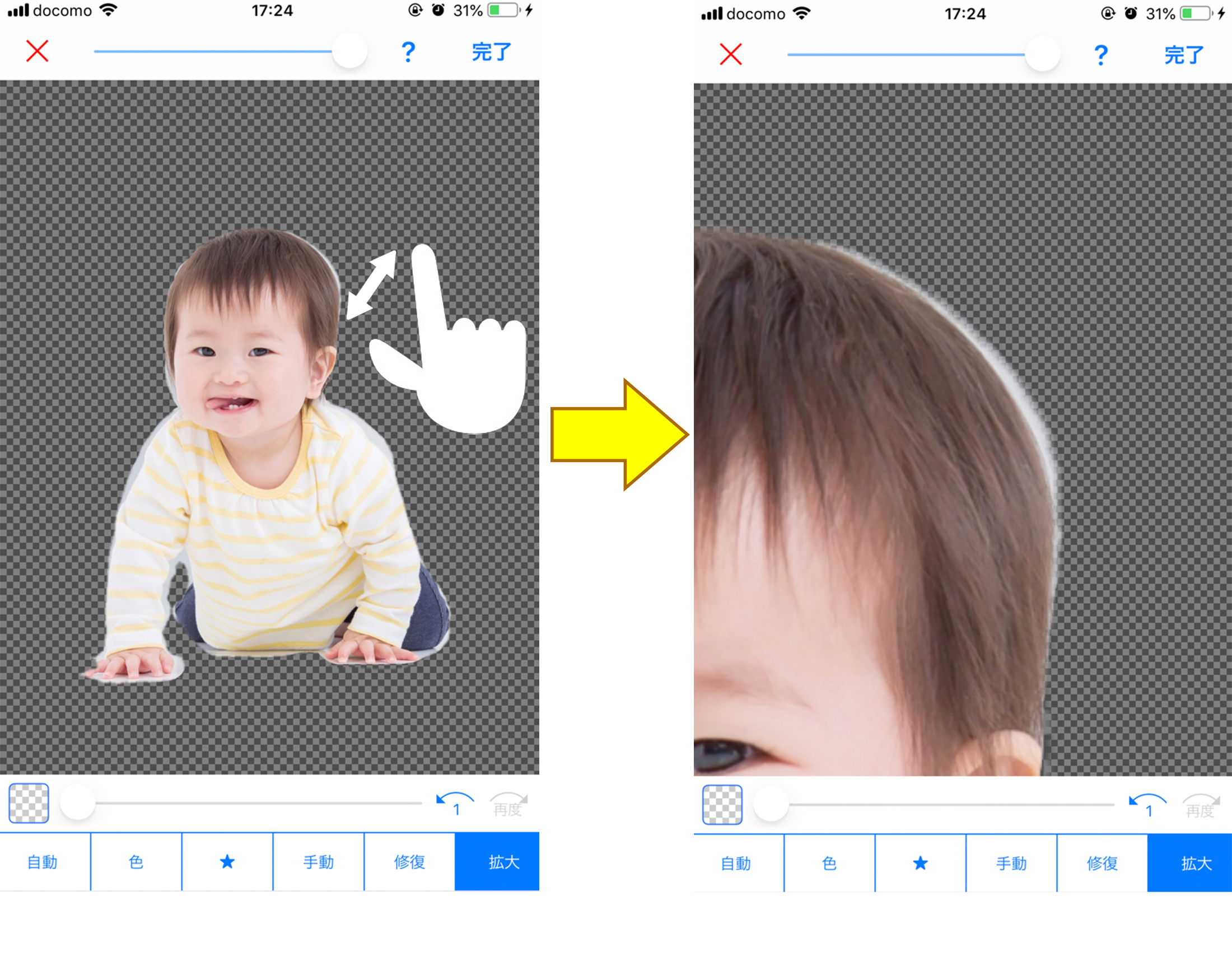
【拡大】を利用して、細部まで透明化しましょう。画像の通り、拡大したいところを2本指でタップしたまま、広げると画像が拡大します。2本指でタップしたまま、狭めると画像は収縮します。この機能を利用して仕上げましょう。
切り抜き後の画像を保存する
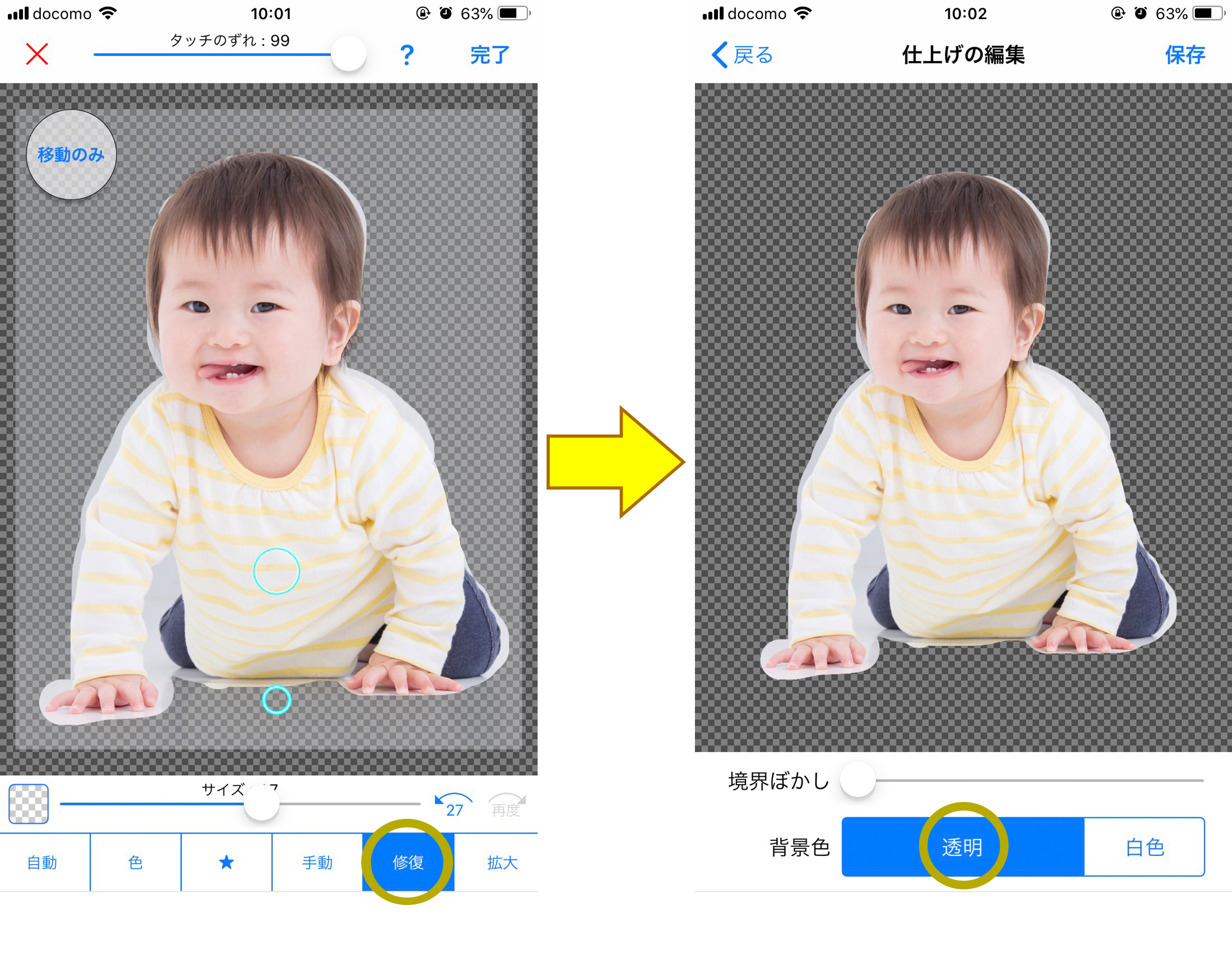
切り抜きが終了したら、右上の完了をクリック、そして【保存】をタップします。カメラフォルダには背景が透明の画像が保存されます。

※白色を選択したら背景が白色の画像になってしまうのでご注意ください。
※見やすくするため、画像の周りにグレーの枠を使用していますが、実際にはありません。
このアプリをお勧めする理由
| 「背景透明化」アプリ | 他のアプリ |
| 画質が粗くない | 画質が粗い |
| 加工データの保存が無料 | 加工データの保存が有料 |
| シンプルな機能のみ | 機能が多岐にわたる |
| ソフトが軽い | ソフトが重い |
| 操作が分かりやすい | 操作が分かりにくい |
らくらく制作ソフトで編集した画像を使用する方法
写真アップロードアプリにアクセスする
まず初めに、らくらく制作ソフトの、写真アップロードアプリに、アクセスします。
下記のボタンからアクセスできます。
制作コースが3つあり、ご利用されているコースに対応したソフトになっております。それぞれ色が違うのでご注意ください。
・青色 → カスタムコース
・オレンジ色 → マイセルフ・マイセルフライトコース
ログインする
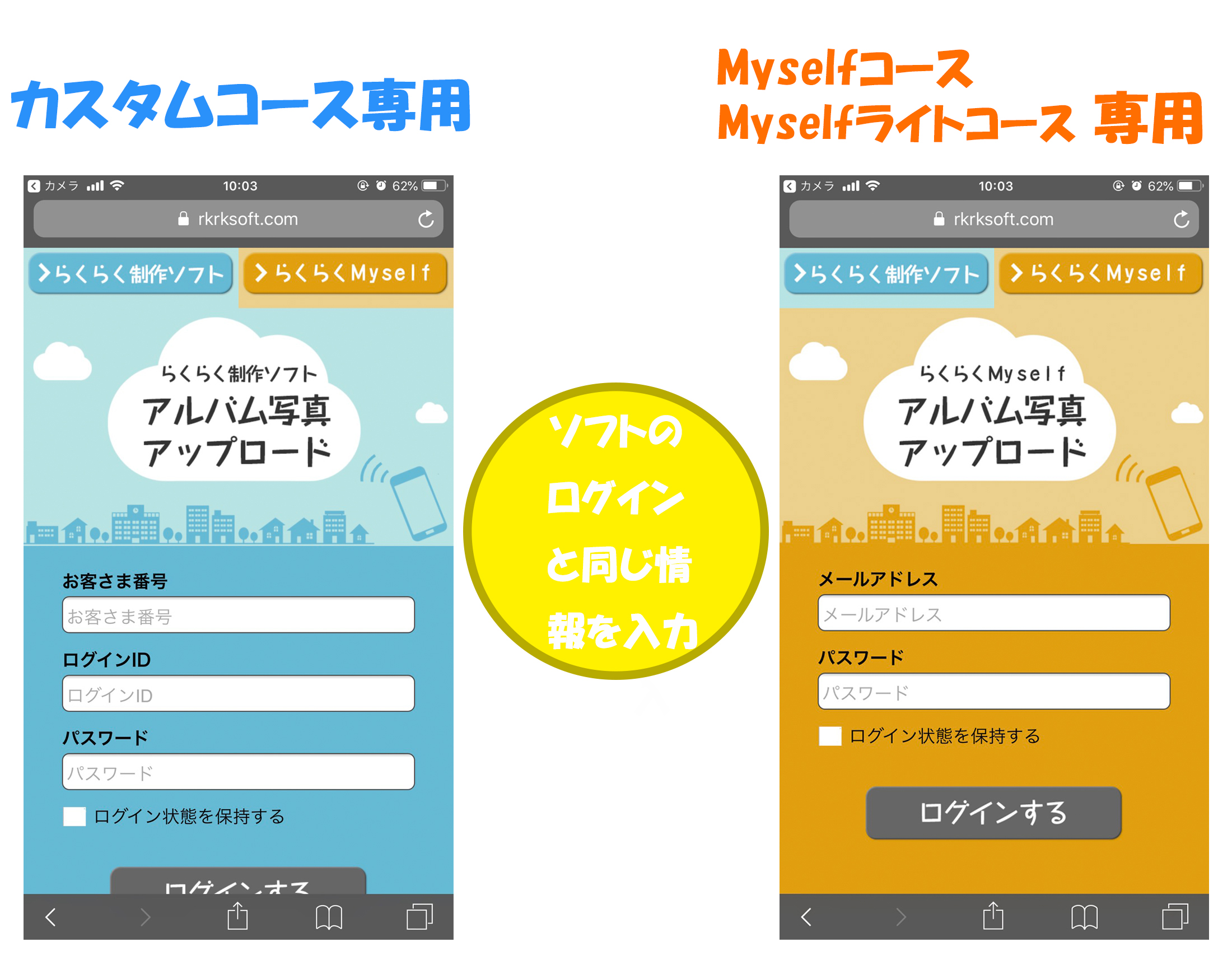
ログイン画面が表示されるので、ご利用の制作ソフトの色に合わせて、そのソフト利用時と同じログイン情報を入力してください。
・カスタムコースのお客様 → 『お客様番号・ログインID・パスワード』
カスタムコースをご利用の方は、夢ふぉと側から発行されたお客様番号・ログインID・パスワードをご入力ください。
・マイセルフ/マイセルフライトコースのお客様 → 『メールアドレス・パスワード』
マイセルフ/マイセルフライトコースをご利用の方は、ご自身で設定されたメールアドレス・パスワードをご入力ください。
フォルダを追加/選択する
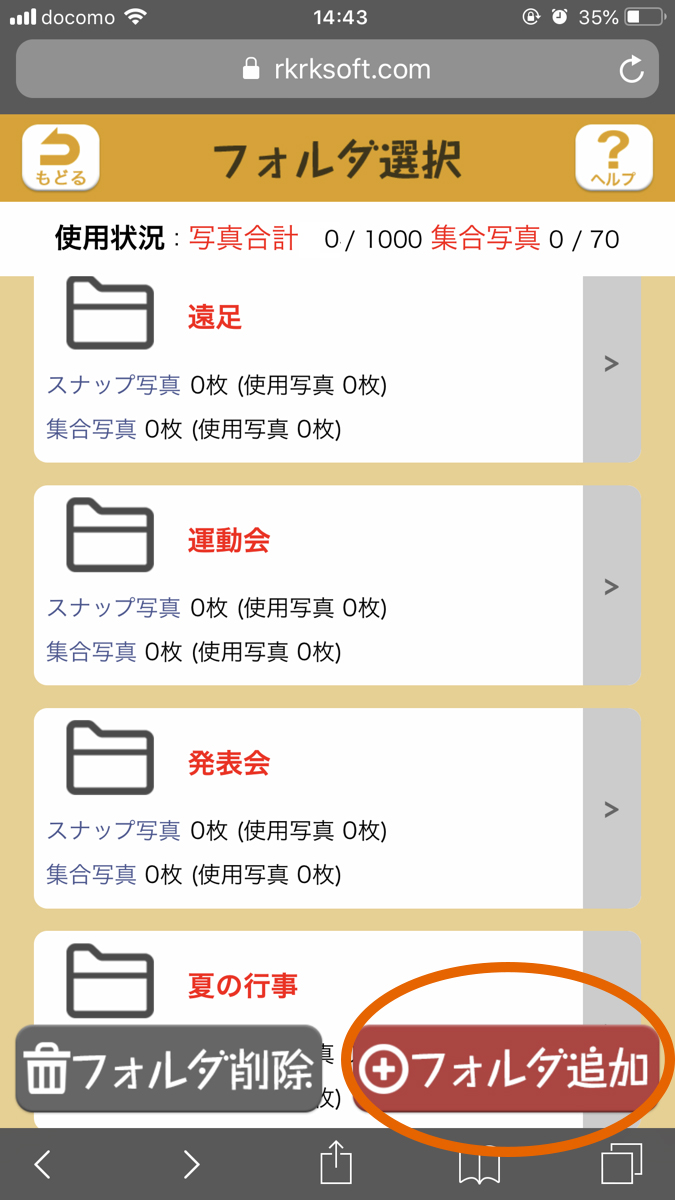
ログインが完了したら、「フォルダ追加」をタップして、フォルダ名を編集して使いたい写真をまとめましょう。
写真をアップロードする

追加した「フォルダ」をタップすると、このような画面になります。
「写真アップ」をタップすると、写真が選べるようになるので、お好みの写真を選んでアップロードしてください。
※ここで使用しているイメージは、マイセルフ/マイセルフライトコースの画面です。
完成!
お疲れさまでした。これで画像の切り抜きから保存、らくらく制作ソフトでの使用までが完了しました🙌
最初は難しいと感じる作業ですが、慣れると簡単です。
スマートフォンのアプリを使って、簡単に画像を切り抜きましょう!
おすすめの記事
©2007-2024 Yumephoto Inc.