手描き似顔絵をスキャンしてつくるオリジナル表紙の作り方

目 次
卒園アルバムの印刷表紙では、らくらく制作ソフトを使って自分でデザインすることができます。
今回は、AI切り抜きツールとらくらく制作ソフトを使った、『似顔絵表紙』の作り方をご紹介します。
※らくらく制作ソフトは、卒園アルバム制作専用ソフトです。表紙のみの販売は承っておりません。
※らくらく制作ソフトMyselfも同様です。
解説動画
※動画では、画像編集ツール【PIXLR EDITOR(ピクセラエディター)】を利用していますが(0:06~1:16)、
この部分をAI切り抜きツールで代用いただけます。
下準備
STEP1 A4サイズの用紙に似顔絵を描く
まずは園児さんに自身の似顔絵を描いてもらいましょう。描いてもらう紙のサイズは、A4サイズがおすすめです。
色が淡い画材や、筆圧が低いと薄くなりがちな画材は、背景との境目が曖昧になり、AI切り抜きツールを使う際、AIがどこを切り抜いて良いか判断しにくくなる原因になります。
◯:絵の具、マーカー、水性ペン、クレヨン
△:色鉛筆、クーピー
×:蛍光ペン、シール、ホログラムシール
STEP2 似顔絵イラストをスキャンする
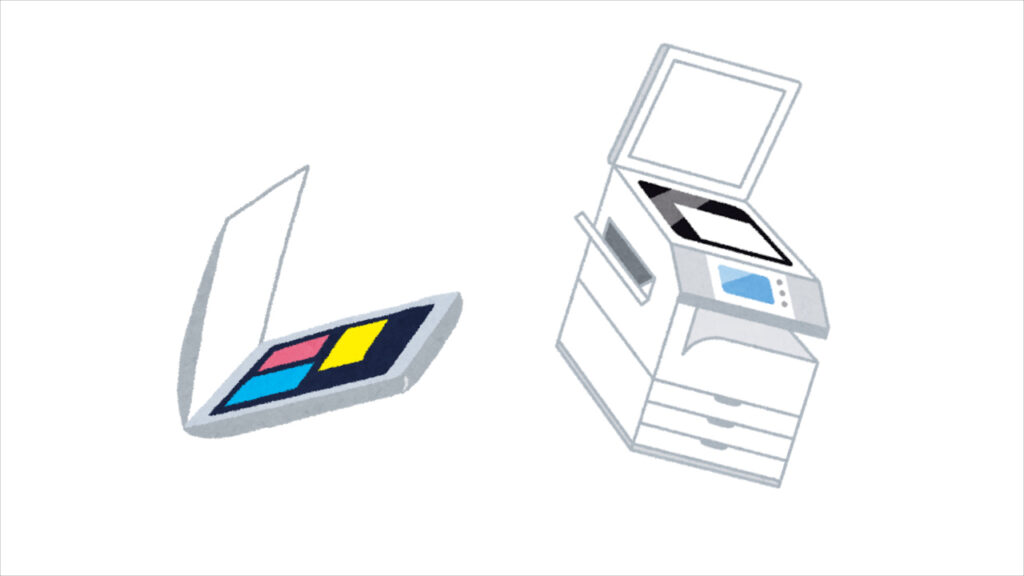
STEP3 A4の用紙をそのままスキャンする
描いてもらったイラストを一枚ずつスキャナーを使ってスキャンします。
スキャナーが自宅や近くになければ、コンビニや写真屋さんにあるスキャナーとコピー機が一緒になったものを使いましょう。
コンビニや写真屋さんに持参するもの
USBメモリーカードやSDカード(これらに保存します。)
※「A4サイズ・カラー・写真」というような設定にします。
※コンビニ・ご自宅のスキャナーに関するお問い合わせは、従業員にお尋ねになるか取扱説明書にてご確認ください。
STEP4 スキャンした似顔絵データを顔型に切り抜く
AI切り抜きツールを利用して、顔型に切り抜きます。
らくらく制作ソフトでの編集
STEP5 らくらく制作ソフトにログインして表紙・扉ページ編集画面に移動する(左綴じの場合)
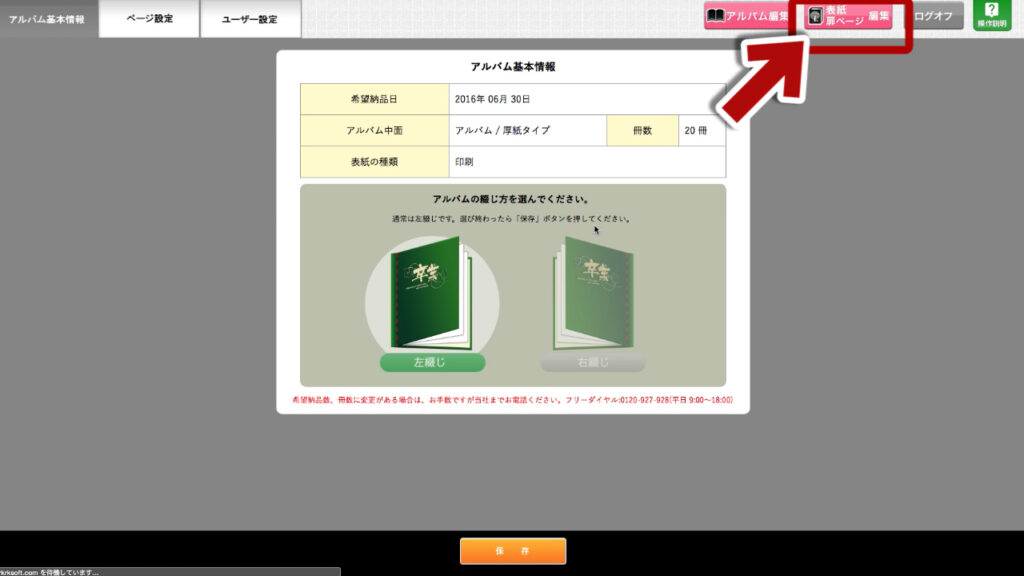
らくらく制作ソフトにログインしたら、右上の[表紙・扉ページ編集]をクリックします。
編集画面が表示されたら、次に背景を選択します。
STEP6 背景の白を選択する
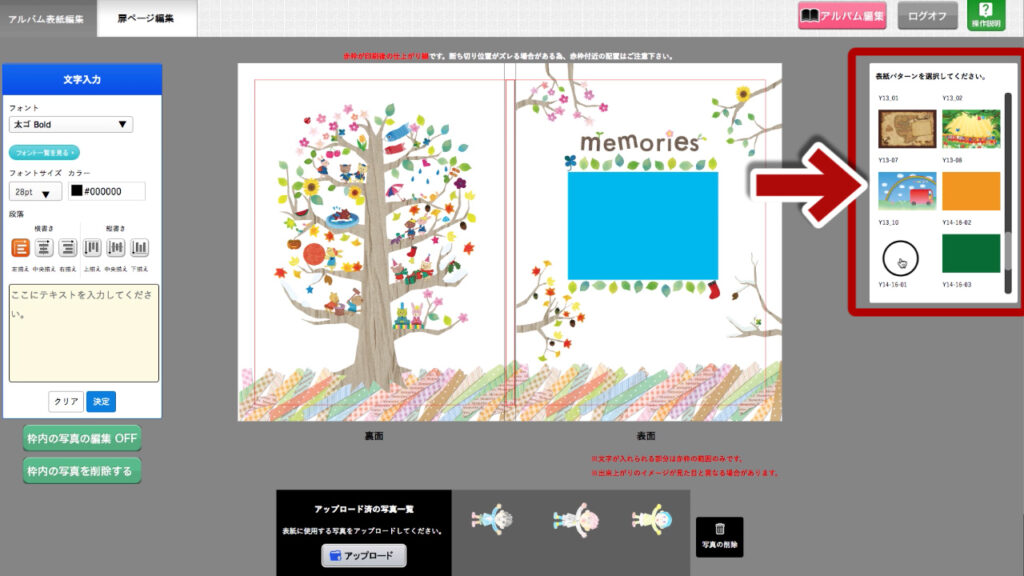
右側の背景パターン一覧から、白の背景を選んでクリックします。
白以外の背景は、似顔絵と馴染みにくいため、白がおすすめです。
STEP7 切り抜いた似顔絵イラストをアップロードする
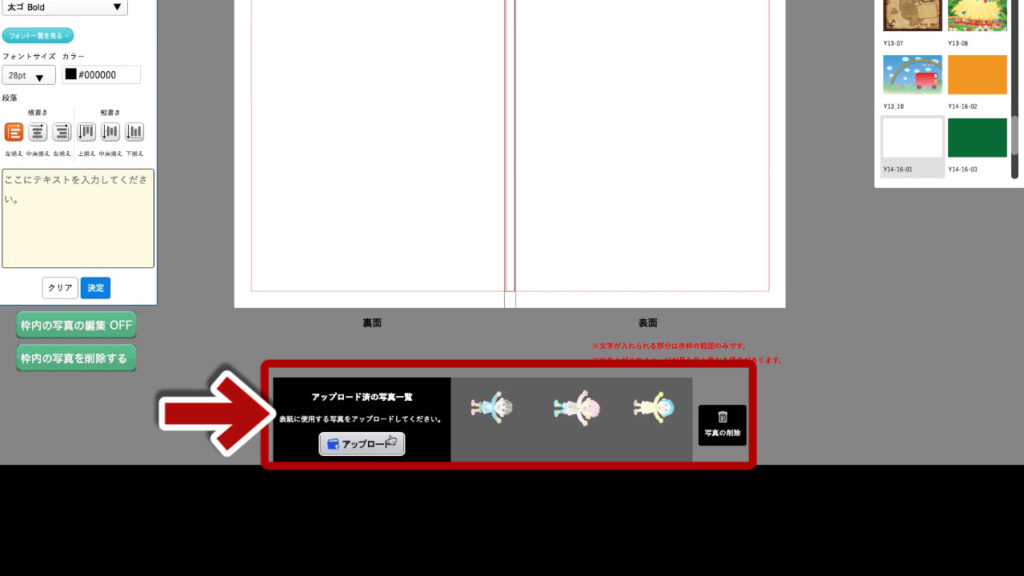
下の[アップロード]をクリックして、切り抜いた似顔絵イラストをアップロードします。
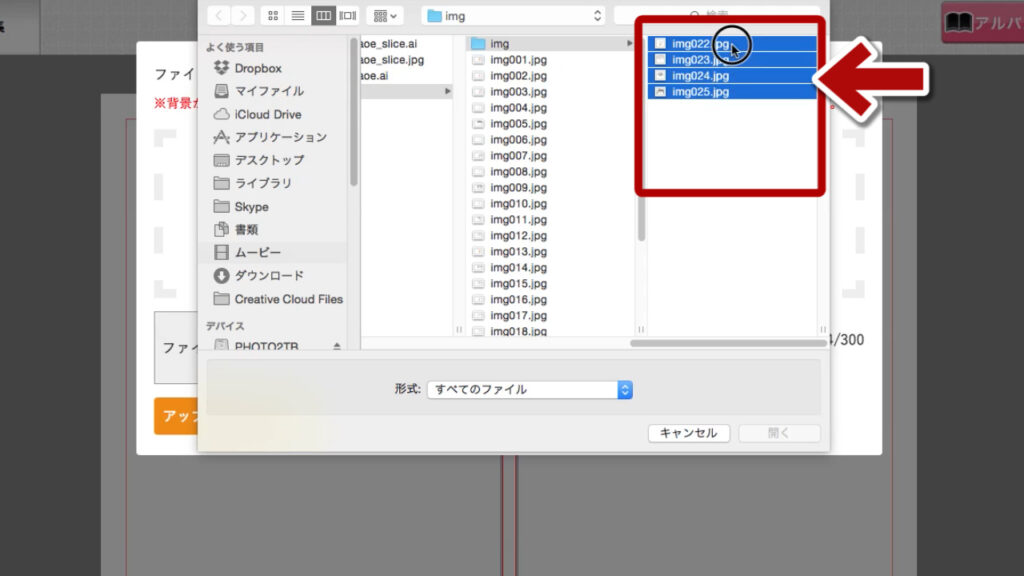
画像をまとめてアップロードする方法
同じフォルダ内の画像であれば、ファイル選択画面でShiftキーを押しながらクリックまたはドラッグすることでファイルを複数選択できます。
複数選択の状態で[開く]をクリックすると、らくらく制作ソフトにまとめてアップロードできます。
今回のように、アップロード枚数が多い場合は、ぜひ活用しましょう。
STEP8 アップロードした似顔絵イラストをドラッグ&ドロップで配置する
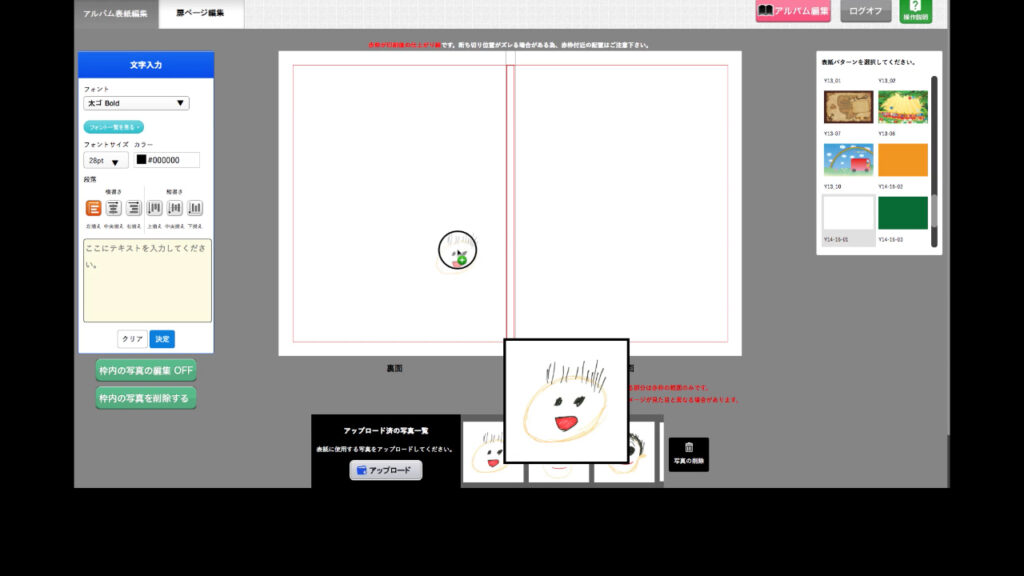
下に表示されているアップロード済みの似顔絵イラストをドラッグして、キャンバス上にドロップで配置していきます。
似顔絵イラストの大きさの調整方法
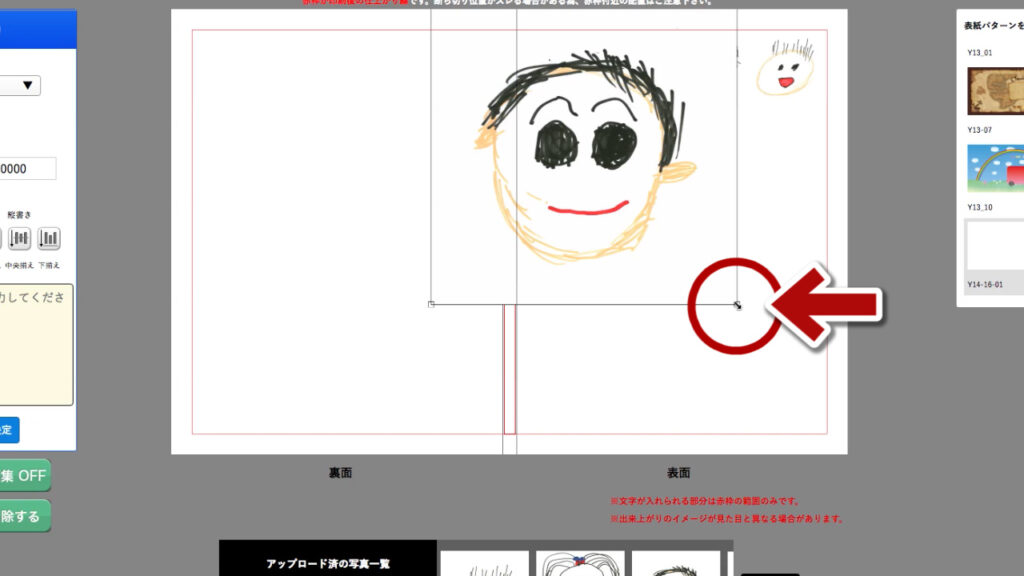
似顔絵イラストの大きさの調整は簡単です。
似顔絵イラストをクリックすると枠が表示されます。その枠の四隅にある四角にカーソルを合わせると、カーソルが大きな矢印に変わります。この状態でドラッグすると、画像の大きさを調整できるようになります。
人数に合わせたレイアウト例
人数によっては1行に5人だったり、3人だったりと、レイアウトががらっと変わります。
レイアウトの例をいくつか用意しましたので、参考になさってください。
25〜28人向けレイアウトサンプル
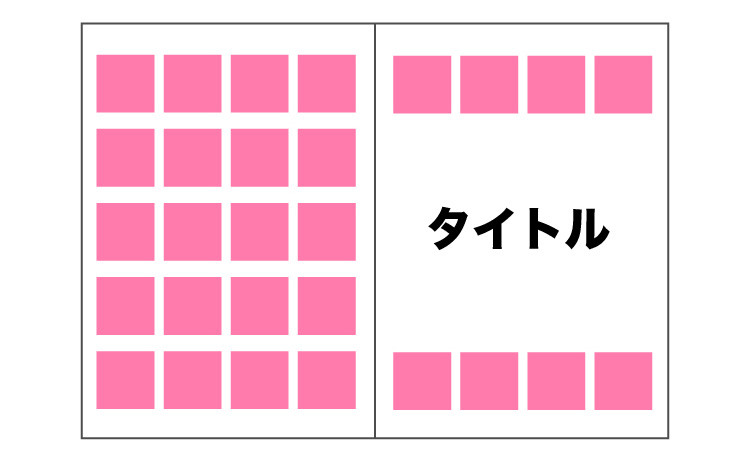
24人向けサンプルレイアウト
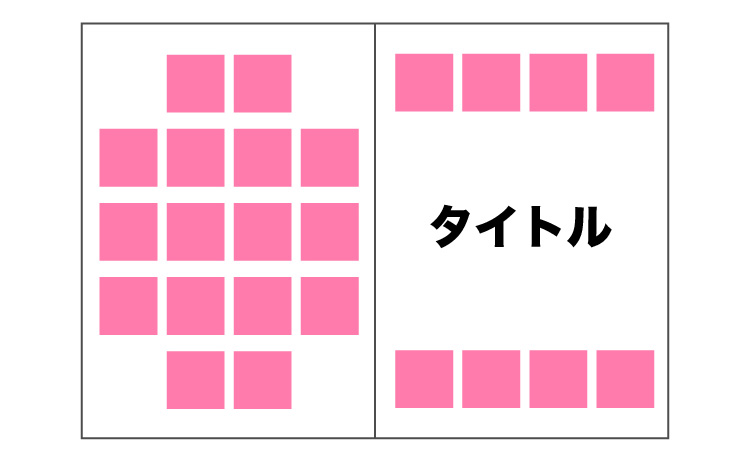
21人向けサンプルレイアウト
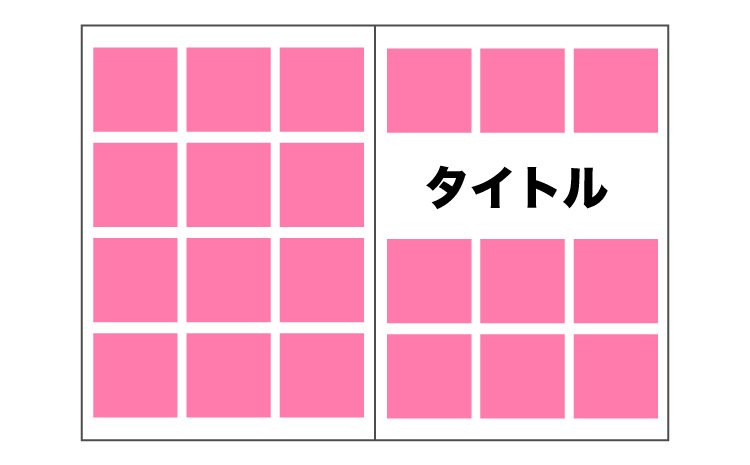
18人向けサンプルレイアウト
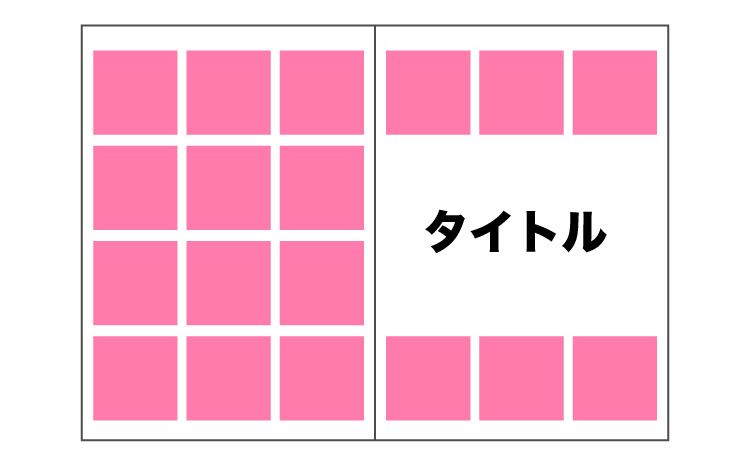
サンプルと人数が異なる場合は、一番近い人数のうち多い方を選んで、不要な写真枠を削除します。
(たとえば、26人の場合は28人のサンプルを選んで、どこかの写真枠を2つ削除します。)
1列目の配置が終わった段階で、1人あたりのサイズ感を決定することで、残りの配置がスムーズになるのでおすすめです。
STEP9 名前を入力して配置する(右綴じの場合)
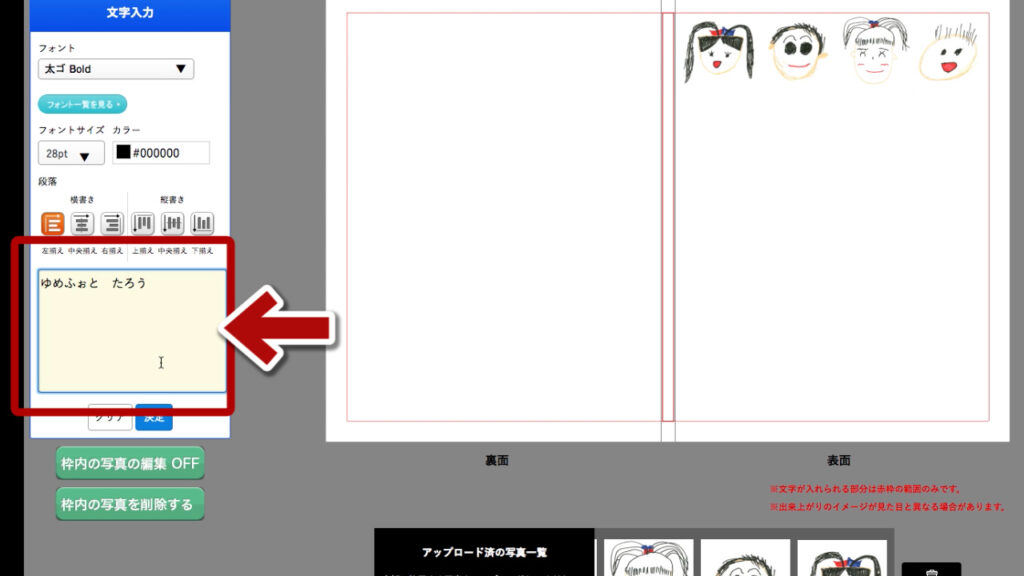
似顔絵イラストの配置ができたら、名前を入力して配置しましょう。
左側の文字入力メニューで名前を入力して[決定]をクリックすると、キャンパス上に名前が配置されます。
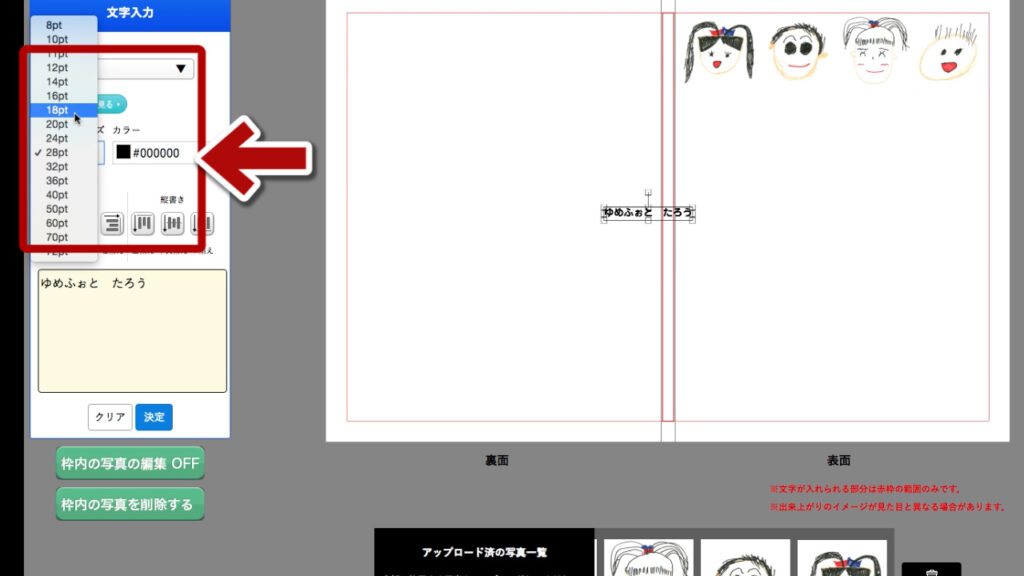
名前が配置されたら、フォントの種類とフォントサイズを決めましょう。
キャンパス上の名前をクリックすると、枠が表示されます。
その状態で、文字入力メニューの各プルダウンメニューからフォントやフォントサイズを選択します。
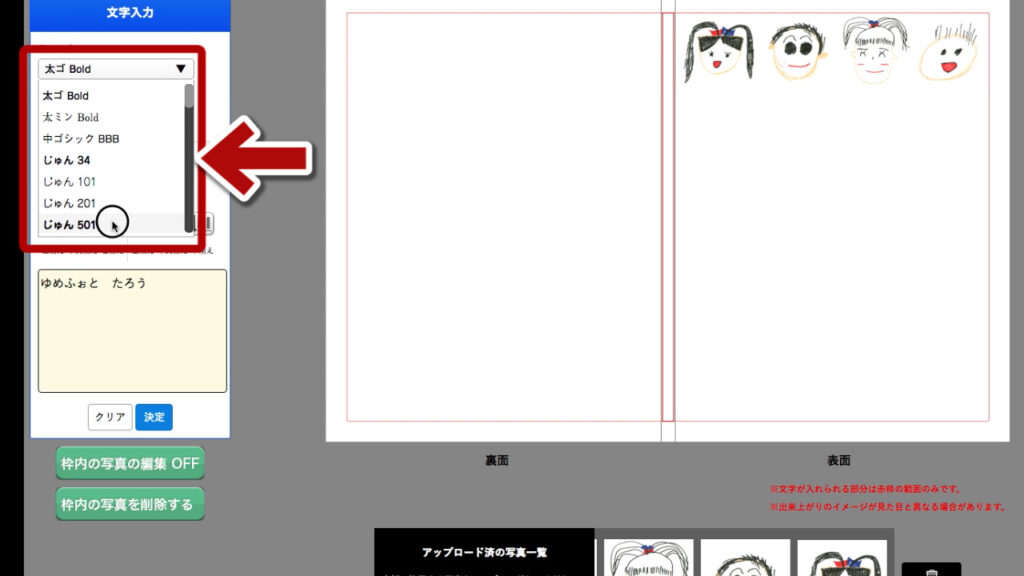
今回のフォントは「じゅん501」です。
次から入力する名前は、同じフォントとフォントサイズを選んで名前を入力して[決定]をクリックすることで、同様に配置できるようになります。
STEP10 カラフルなタイトルをつくる
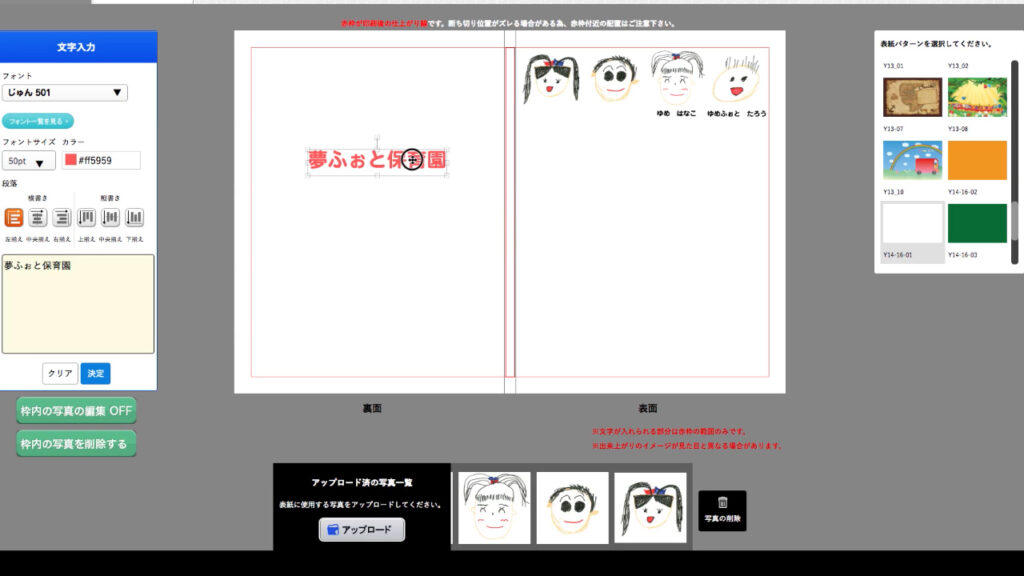
表紙に入れるカラフルなタイトルを作りましょう。
※カラフルにする必要がない場合は、この工程はスキップできます。
まず、基準となるフォントとフォントサイズでタイトルを入力し配置します。
今回の設定
- フォント:じゅん501
- サイズ:50pt
- カラー:#ff5959
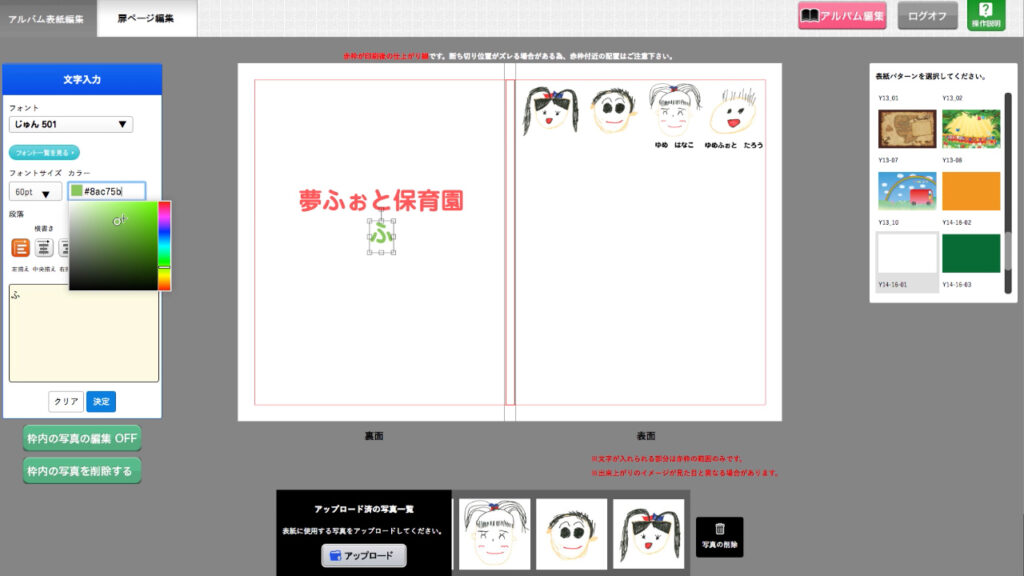
タイトルを1文字ずつ入力し、先ほど配置した基準となるタイトルの上に、ぴったり重なるように配置してカラーを変更します。
この工程を繰り返しながら、すべての文字配置とカラー変更が完了したら、基準となるタイトルをクリックしてDeleteキーで削除します。
これでカラフルなタイトルが作れました。
切り抜き画像を活用した似顔絵表紙の完成!

最後に[保存]をクリックして完成です。
配置の仕方や、大きさの調整のタイミングなど、工夫することで時短になります。
また、今回のタイトルのように、基準となるものを予め配置しておいて、それに沿うように配置するというワザはイラストの配置にも応用できます。
切り抜きの手間が少なく簡単にかわいく作れるおすすめの表紙デザインです!

サンプルセットをお届け!
サンプルアルバムに商品カタログと制作ガイドをセットにしてお届けします。
無料サンプルセットは早ければ即日発送でお届けしています。
お気軽にお問い合わせください。


お見積もり依頼・無料の資料請求(カタログ/サンプルアルバム)はこちらから

