切り抜きを活用した運動会ページの作り方

目 次
ここでは、人型の切り抜き画像を活用した運動会ページのデザインと作り方をご紹介します。
解説動画
下準備
STEP1 写真データを人型に切り抜く
切り抜きたい写真データを、AI切り抜きツールを利用して、人型に切り抜きます。
STEP2 切り抜いた画像に白ふちを付ける
「ふち」を付ける効果
切り抜いた画像に「ふち」を付けることで、背景との境目が明確になり対象が見やすくなるという効果があります。
また、「ふち」は細めよりも太めの方が、よりかわいらしい印象になります。
「ふち」を付ける方法
切り抜いた画像に「ふち」を付けるには、「白ふち」や「グロー」といった画像編集機能を使います。
※STEP1でご紹介しているAI切り抜きツールの中には、ふちどり機能も含め他の編集機能も搭載されている場合があります。
また、切り抜きとは別のツールを使用する方法もあります。日々、画像編集の技術は向上していますので、「切り抜き画像 ふちどり」のように、検索してみるのもおすすめです。
画像編集ソフトを使用したふちどりの例
ここからは、ある画像編集ソフトを利用した場合の白ふちの付け方をご紹介します。
どんな画像編集ソフトでも、同じような名称(レイヤーやマスク)が使用されていることが多いので、ご参考になさってください。

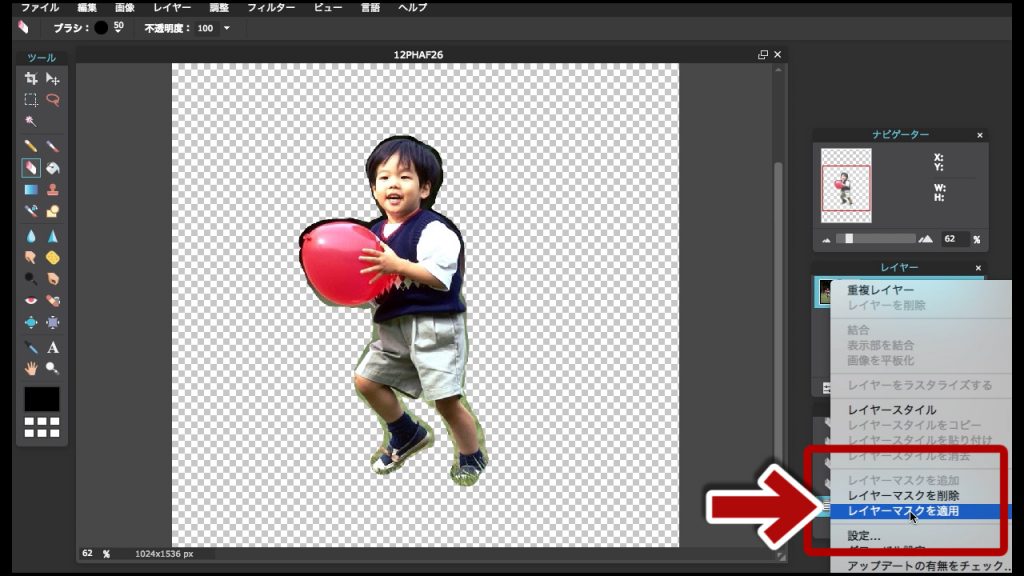
次に、レイヤーのスタイルを設定します。

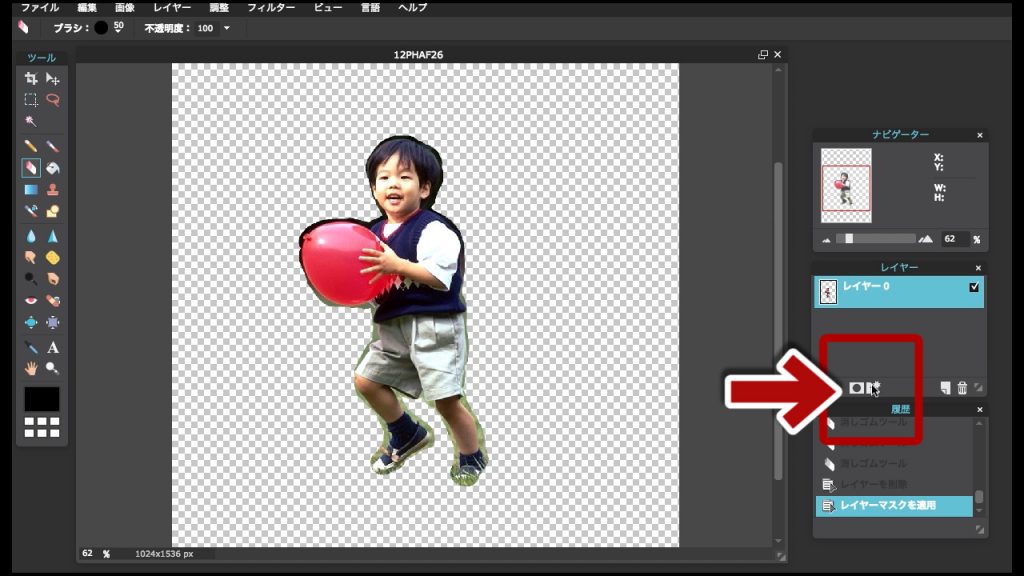
ここでは、次のように設定しました。
- 不透明度 (ふちの色の濃さ):100
- 硬さ(ふちの輪郭のくっきりさ) :10
- サイズ(ふちの太さ) : お好みに合わせて
- 色 (ふちの色):白
※らくらく制作ソフトでアップロードした際のふちの太さ(見え方)を、最初の段階で(いくつか編集したものを試しにアップロードして)確認しておくことで、後からすべてやり直すといった問題が発生するのを防ぐことができます。
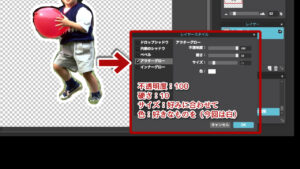
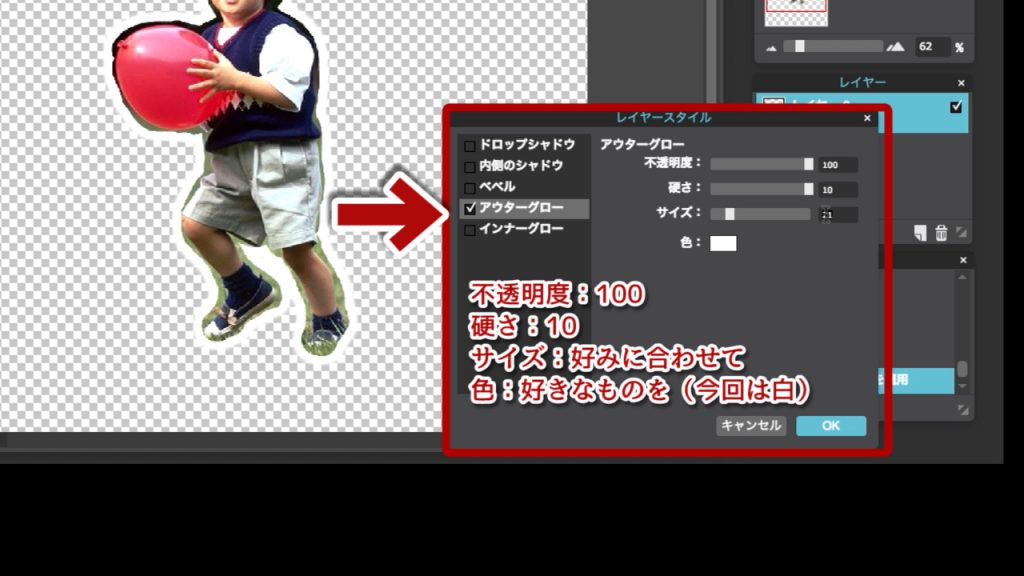
STEP3 白ふちを付けた画像を保存する
白ふちを付けたら、PNG(透過画像)で保存しましょう。
※設定する場所があれば、高画質やフルクオリティーを選んでください。
※切り抜き前のデータがダウンロードデータで上書きされないように、ダウンロードデータは別名で保存するのがおすすめです。
らくらく制作ソフトでの編集
STEP4 らくらく制作ソフトにログインしてアルバム編集画面に移動する
らくらく制作ソフトにログインしたら、右上の[アルバム編集]をクリックします。
STEP5 切り抜いて白ふちを付けた画像をアップロードする
下の[アップロード]をクリックして、白ふちの切り抜き画像をアップロードします。
※切り抜いていない写真データには、らくらく制作ソフトに搭載されている白ふち機能で白ふちが付けられます。
STEP6 アップロードした画像をドラッグ&ドロップで配置する
下に表示されているアップロード済の白ふちされた切り抜き画像をドラッグして、キャンバス上にドロップで配置していきます。
STEP7 文字やイラストで装飾する
あとは、らくらく制作ソフトの[イラスト]から、お好みの『タイトル』や『吹き出し』を選んで配置したら完了です。
切り抜き画像を活用した卒園アルバムデザインが完成!

最後に、[保存]をクリックして完成です。
らくらく制作ソフトにアップロードする写真やイラストを、事前にお好みの画像編集ツールを使って加工することで、デザイナー顔負けの卒園アルバムが作れます。
もちろん、らくらく制作ソフトだけでも十分にプロ仕様のデザインが作れますので、ご興味のある方はチャレンジしてみてください。

サンプルセットをお届け!
サンプルアルバムに商品カタログと制作ガイドをセットにしてお届けします。
無料サンプルセットは早ければ即日発送でお届けしています。
お気軽にお問い合わせください。


お見積もり依頼・無料の資料請求(カタログ/サンプルアルバム)はこちらから

